The PS4 DualShock (DS4) Controller is the premier gamepad for PC gamers. The added weight over the DualShock 3 provides a heftier, more powerful grip. It also touts improved analog sticks and triggers to its predecessor.
Some consumers and gamers out there don’t even know that playing PC games with a PS4 controller is even possible. So, the ability to set things up will likely seem a bit foreign in concept. Especially, seeing as we will need to use a third-party program like DS4 Windows.

Thankfully, the connection between DualShock 4 and PC is made easy due to concept compatibility, the right portable program, and a USB connector. So, if you’re one of those that has been in the dark about PC gaming with a PS4 DualShock 4 Controller, this article about DS4 Windows will layout all of the details.
DS4 Windows: Using Your PS4 DualShock 4 Controller On Your PC
The button layout on a PS4 DualShock 4 Controller makes it a fantastic choice for a PC gamepad as most controller-based PC games require a similar setup. One of the analog sticks can even double as a mouse input if necessary.
A PS4 isn’t even required to pull this off. All you really need is a separately purchased PS4 DualShock 4 Controller, the Windows PC with your games on it, and the connecting USB cable that comes along with the DS4 for Windows.

Bluetooth is also available with the DS4 so long as either your PC has built-in Bluetooth technology or with the purchase of a separateYou can also use the PS4 controller wirelessly with your PC via Bluetooth. You’ll either need a PC that has Bluetooth built in (as many modern laptops do), or you can buy a separate Bluetooth Dongle for your PC.
How To Use The PS4 Controller On PC

We mentioned earlier that we’ll be using third-party software to enable use of our DS4 for Windows. For this article specifically, we’ve chosen DS4 Windows. This particular software fools your PC into believing you’ve connected a Windows supported Xbox 360 Controller.
- Obviously, unless you have already done so, you’ll need to download the program.
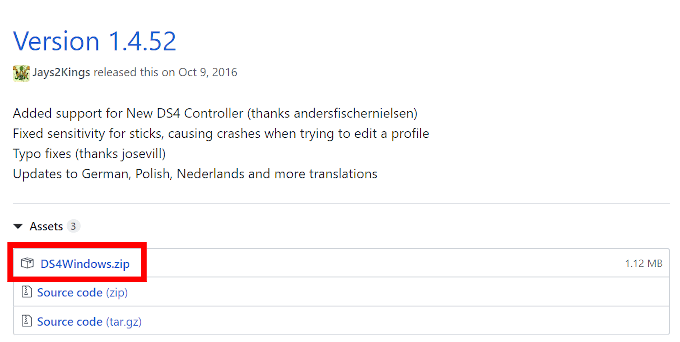
- Next, you’ll want to Install DS4 for Windows onto your PC. Locate the recently downloaded Zip file, where you had it downloaded to, right-click it, and choose to Extract All…
- This will require an extraction program such as 7zip or WinZip.
- Extract all contents to either the same folder or a new one. So long as you know where it is, you can save it where you’d like.
- Once the extraction is complete you should see two files: DS4Updater.exe and DS4Windows.exe.

- DS4Updater.exe is to keep the program updated to ensure it works with the latest drivers.
- DS4Windows.exe is the program you’ll be using to enable a DS4 on Windows 10.
- Double-click the DS4Windows.exe to launch the program and begin the setup procedure.
- You’ll need to choose where you want DS4 Windows settings and profiles saved on your PC. General rule of thumb is to go with the default option of Appdata.
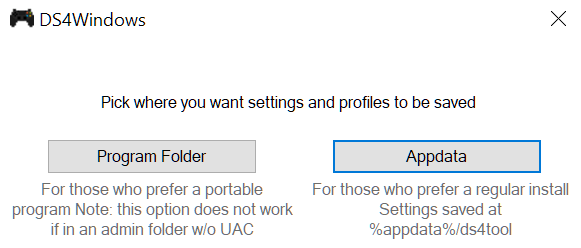
- The next window will have you install the drivers necessary for DS4 on Windows use.
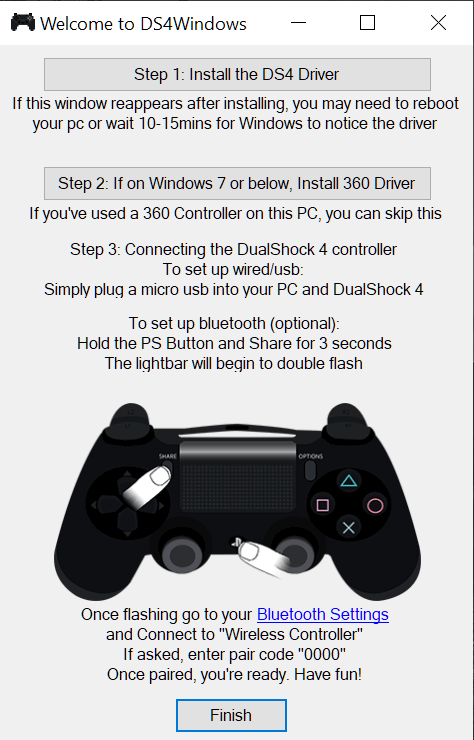
- Click Step 1: Install the DS4 Driver.
- Windows 8+ will be fine with just a DS4 Driver installation. For Windows 7 users, you’ll need to also click Step 2: Install 360 Driver.
- You can now connect your PS4 DualShock 4 Controller to the PC either via USB cable or Bluetooth.
- We recommend starting with the USB cable as wireless in almost every situation can be finnicky.
- In Windows 10 you’ll see a pop-up box letting you know that it’s setting up “wireless controller”.
- A microUSB cable should have come with the PS4 DualShock 4 Controller. If you are missing it, any microUSB cable will do. Chances are that if you have a modern smartphone, it too uses a microUSB charging cable that you can swap in, in a pinch.
- After making the connection, Windows should detect the new device. Press the PS button on your PS4 DualShock 4 Controller to use it.

Bluetooth Connection
- To enable the Bluetooth connection, make sure you have the Bluetooth Dongle already inserted into one of the USB ports of your PC or laptop. It’s also recommended to do this step after setting up DS4 Windows on your PC.
- Most newer laptops already have Bluetooth 2+ capabilities built-in so a dongle may not be necessary.
- To pair the PS4 Controller with Bluetooth, press and hold the PS button and Share button for approximately three seconds. This should be enough time to have the lightbar at the top of the controller to begin flashing.
- Open up the Bluetooth settings on your PC.
- You can do this either via the Action Center or Settings.
- Look for Wireless Controller and click it.
- If asked to enter a pair code, type in 0000 as one doesn’t actually exist.
- You can begin your wireless adventure with a PS4 DualShock 4 Controller on your PC.

