Are you not receiving email notifications from your WordPress contact forms? Unfortunately, the WordPress contact form not sending email issue is very common.
However, you can quickly fix this issue and start receiving those emails by setting up Simple Mail Transfer Protocol (SMTP) on your website. This tutorial shows you exactly how to fix the WordPress contact form sending email issue.
Ready to skyrocket your income online through your email list? We’ve compared costs and features of the best email marketing services available today.
Why You’re Not Receiving Notifications
Are you frustrated because your forms aren’t sending emails and they keep disappearing? It’s a big issue in the WordPress community, and can really hurt your lead generation efforts.
There can be a lot of reasons behind the lack of email notifications. Here are a couple of the most common:
- Your WordPress hosting server (even unmanaged or managed WordPress hosting) is not configured to use the PHP mail function that WordPress uses to send emails that are generated by a contact form plugin like WPForms.
- Your email server is blocking it as spam. To reduce spam emails, your email provider often checks whether your email is originating from the location it claims to be originating from. For example, if your email server is yahoo.com, chances are your form notification won’t even make into the spam folder since they are sent out from a completely different server.
This is why we recommend using SMTP to send emails from WordPress instead of using the default PHP mail function. SMTP (Simple Mail Transfer Protocol) is an industry standard way to send emails that use proper authentication methods to ensure email deliverability.
In this post, we’ll be using the free WP Mail SMTP plugin to send form notifications using a simple setup with any email account.
Note: This tutorial method is less secure because it stores your email login and password in your WordPress dashboard. Other WordPress administrators have access to this. For a more secure option, we recommend using one of WP Mail SMTP’s more secure options.
Be sure to check out our post on how to set up WordPress email logs.
How to Fix The WordPress Contact Form Not Sending Email Issue
Follow these steps to fix the WordPress contact form not sending email issue.
Step 1: Install the WP Mail SMTP Plugin
The first thing you need to do is to install and activate the WP Mail SMTP plugin. You can see this guide on how to install a WordPress plugin for step-by-step instructions.
Step 2: Configure Your From Email
After installing and activating this plugin, go to WP Mail SMTP » Settings to configure the mail options.
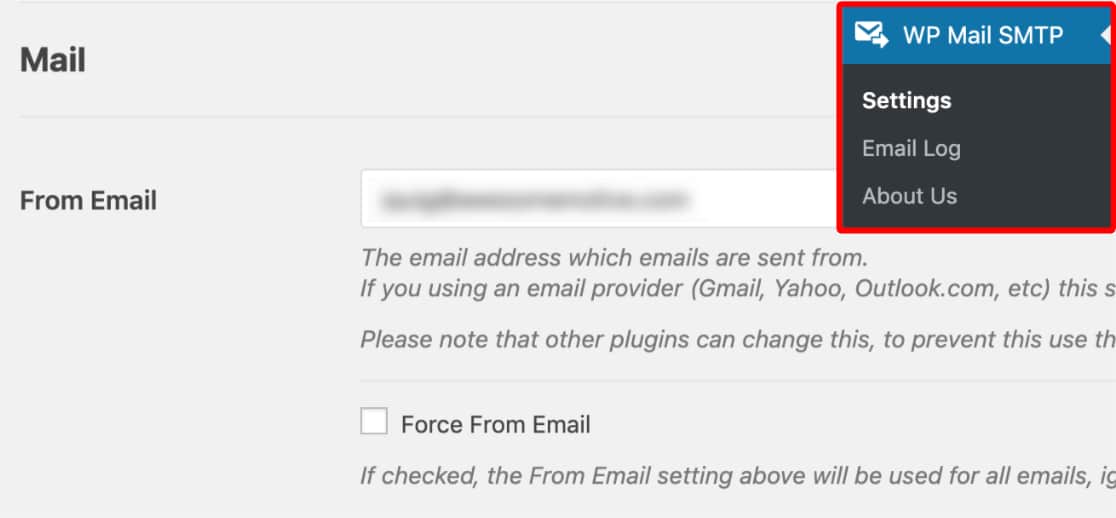
Here, you’ll first be asked to enter your From Email. This is the email address that all of your site’s emails (and form’s email notifications) will be sent from.
Note: Make sure to enter the same email address you will be using to send SMTP emails (your Yahoo, Gmail, or Live email address).
Additionally, in WPForms the same email must be used in the From Email setting for your form notifications.
We recommend that you also check the box labeled Force From Email. Since the From Emails from anything on your site that sends email must match this email address in order for SMTP to work, this will save you the trouble of editing the email settings throughout your site (in all form emails, etc).
Step 3: Configure Your From Name
Next, you can change your From Name. By default, this will be set to the site name. However, you can change this to anything you’d like, like your actual name for personalization.
You can also choose to Force From Name to apply this setting to emails site-wide.
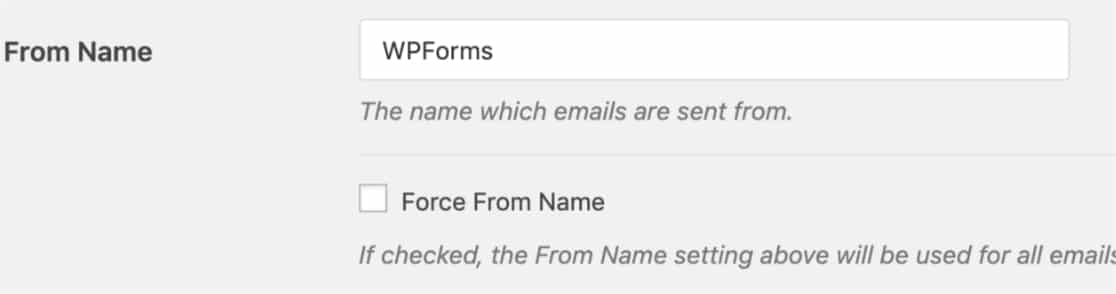
We also recommend checking the optional Return Path checkbox to Set the return-path to match the From Email. With this enabled, you’ll be emailed at that address if any messages bounce as a result of issues with the recipient’s email.

Step 4: Select Your Mailer
Next, in the Mailer field you’ll need to select the Other SMTP option.
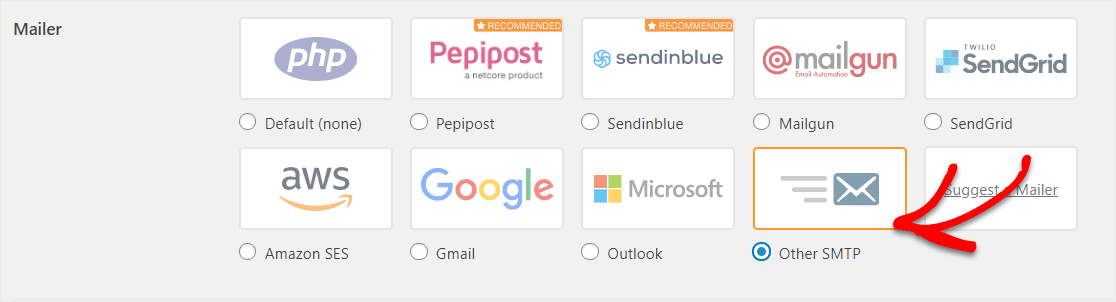
Feel free to check out our tutorials on some of the other mailers available like Mailgun, Pepipost, Amazon SES, SendGrid, Gmail, or Microsoft.
Step 5: Configure Other SMTP Settings
After selecting Other SMTP as your mailer, a new section will appear called Other SMTP. Here, you’ll need to enter additional details to connect your site to your email provider.
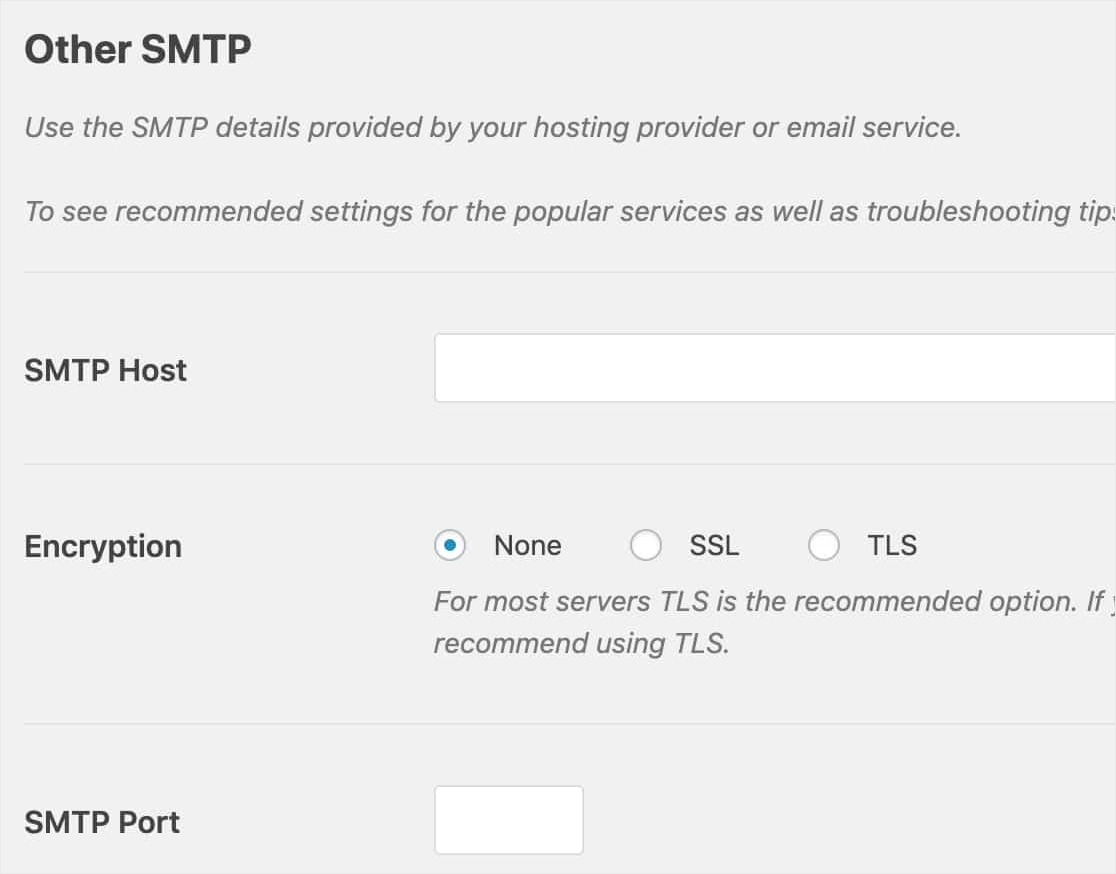
Each email provider requires slightly different SMTP configurations. In this tutorial, we’ll take a look at how to configure options for Gmail, Yahoo, and Live/Hotmail.
When entering your username and password for any email option, please note that this information is stored in plain text. For a more secure approach, check below the Password field for instructions on adding the password to your site’s wp-config.php file instead.
For more details check out WPBeginner’s tutorial for details on how to edit wp-config.
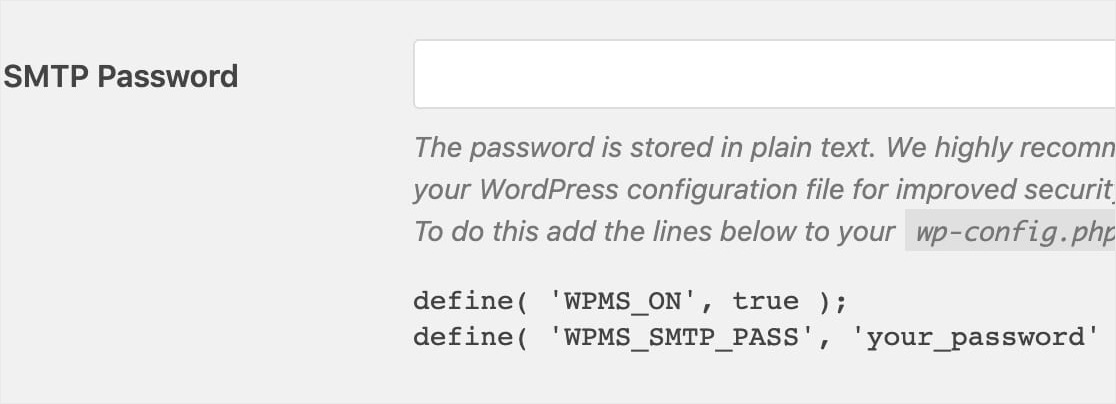
Here are the SMTP settings you’ll need for the most popular email providers:
Gmail / G Suite SMTP Settings
If you want to send notifications using your Gmail or G Suite accounts, you can use the below SMTP options.
- Host: smtp.gmail.com
- Port: 587 (or 465 using SSL encryption)
- Username: Your Gmail account email address (e.g. john@gmail.com)
- Password: Your Gmail account password
- Encryption: TLS
Then, enter your Gmail username and password and save these settings.
Note: Please note that we recommend using the built in Gmail integration instead of this less secure Other SMTP mailer. If you use SMTP, though, don’t forget to enable less secure apps in the next step.
Hotmail / Live SMTP Settings
If you want to send notifications using your Hotmail or Live email, you can use the below SMTP options.
- Host: smtp.live.com
- Port: 587
- Username: Your Hotmail account email (e.g. john@hotmail.com)
- Password: Your Hotmail account password
- Encryption: TLS
Then, enter your Live or Hotmail username and password, and click Save Changes.
Yahoo Mail SMTP Settings
If you want to send notifications using your Yahoo email, you can use the below SMTP options.
- Host: smtp.mail.yahoo.com
- Port: 465
- Username: Your Yahoo Mail account email (e.g. john@yahoo.com)
- Password: Your Yahoo Mail account password
- Encryption: SSL
Then, enter your Yahoo username and password and click Save Changes.
Note: Please note you will need to enable less secure apps, found in the next step.
AOL SMTP Settings
If you want to send notifications using your AOL email, you can use the below SMTP options.
- Host: smtp.aol.com
- Port: 587
- Username: Your AOL screen name (e.g. john)
- Password: Your AOL account password
- Encryption: TLS
Once these details are entered, be sure to click the Save Settings button.
Step 6: Enable Less Secure Apps
In order for SMTP to be used on your WordPress site, you may need to enable less secure apps on your email account. Below, we’ll show you how to do this in:
How to Enable Less Secure Apps in Gmail
To enable less secure apps on Gmail, log in to your Gmail or G Suite account.
Then, go to less secure apps by clicking this link. Next to Access for less secure apps select Turn on. (If you have Two Factor Authentication enabled, you will need to disable it before you can enable this option.)
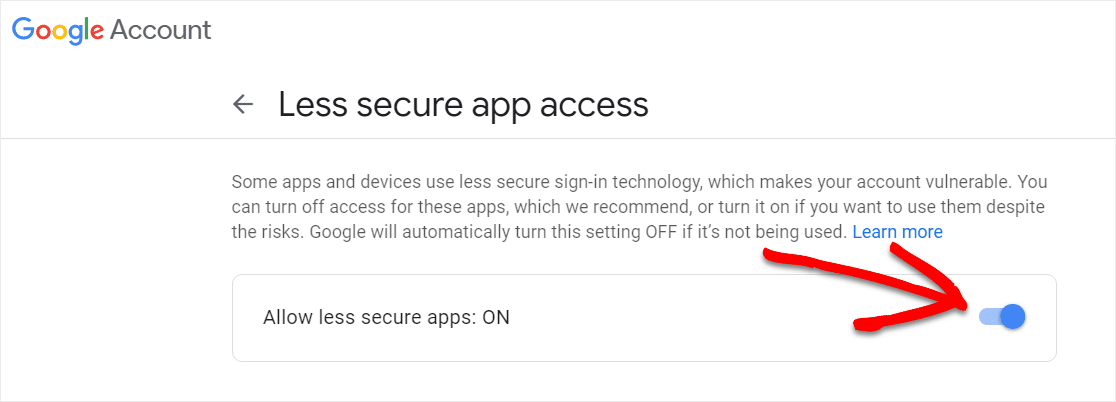
Sometimes for security reasons Gmail may automatically block the sign-in used by SMTP, even with less secure apps enabled. When this happens, your recovery email address will be sent an email with a sign-in attempt warning like this:
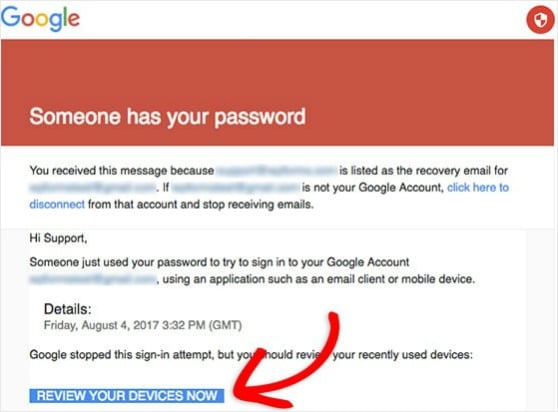
To remove this block, you’ll need to click the Review Your Devices Now button (or visit your account’s Recently Used Devices page) and follow the instructions to let Google know this was a legitimate login attempt.
How to Enable Less Secure Apps in Hotmail/Live
If you’re using Live or Hotmail email, you don’t have to enable less secure apps on your account to configure SMTP on your site.
Is security a priority for you? Be sure to read our post on the best WordPress security plugins.
How to Enable Less Secure Apps in Yahoo
To enable less secure apps on Yahoo, log in to your Yahoo account.
Then, click here to go to account security settings.
Now scroll down to Generate app password and click on it.
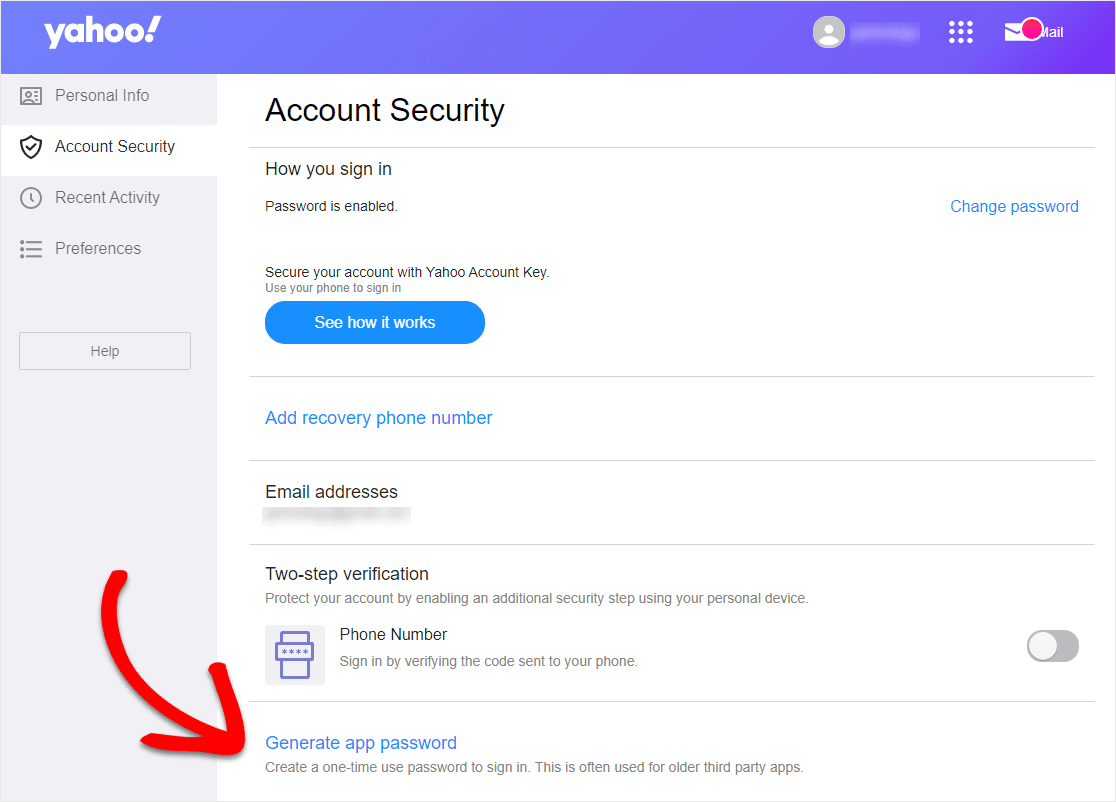
A screen will appear to generate your password. From the dropdown, select ‘Other App’. Name it whatever you’d like, and click on the Generate button.
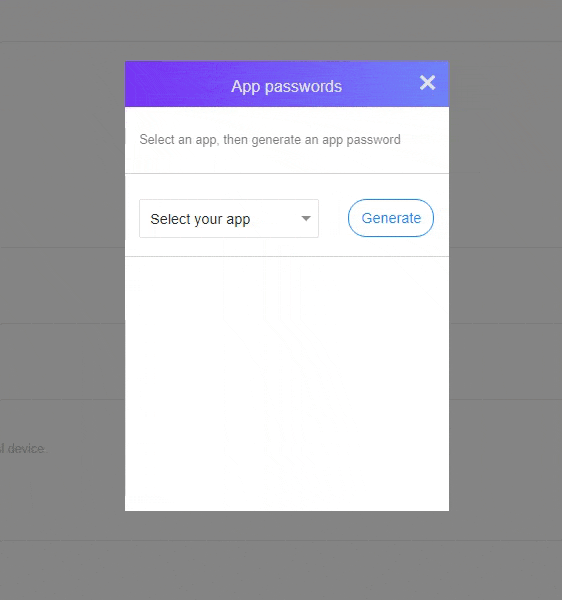
Your password will be displayed on the next screen. Copy it and click done. You’ll need this to paste into the WP Mail SMTP settings area.
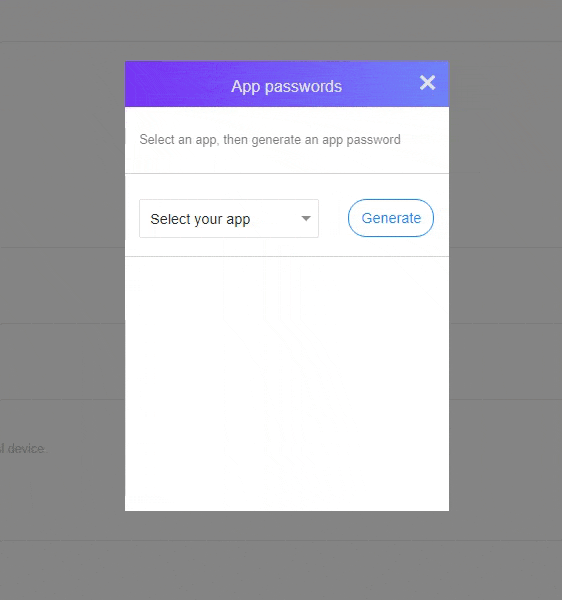
You’ll see the app password generate for you.
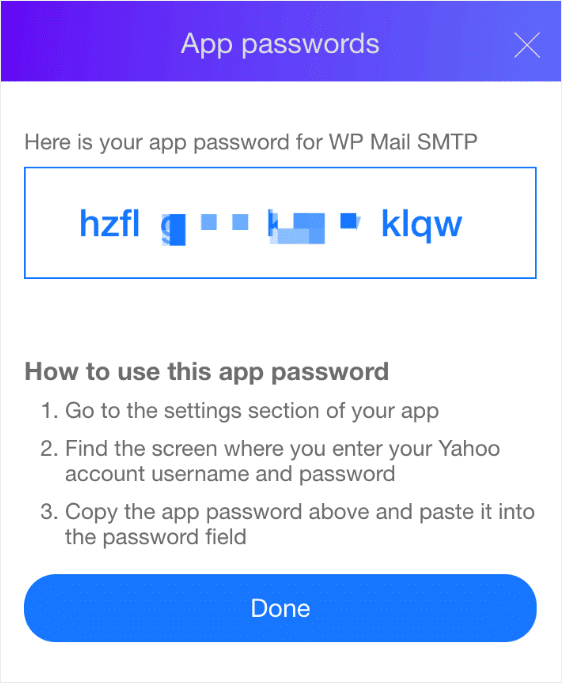
Once the password is generated, you can paste this password into WP Mail SMTP.
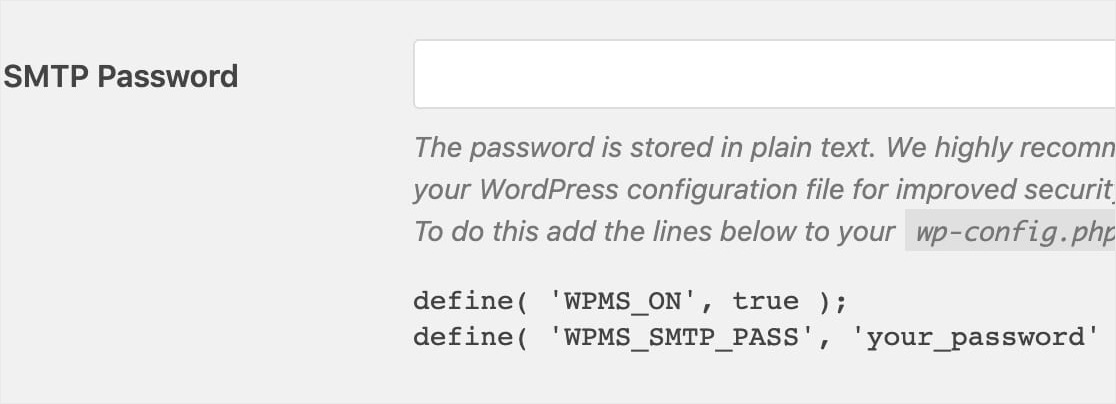
Step 7: Send a Test Email
Once your SMTP settings have been added to WP Mail SMTP, it’s important to send a test email to ensure that everything is working right.
To send a test email, click on the Email Test tab on WP Mail SMTP’s settings page.
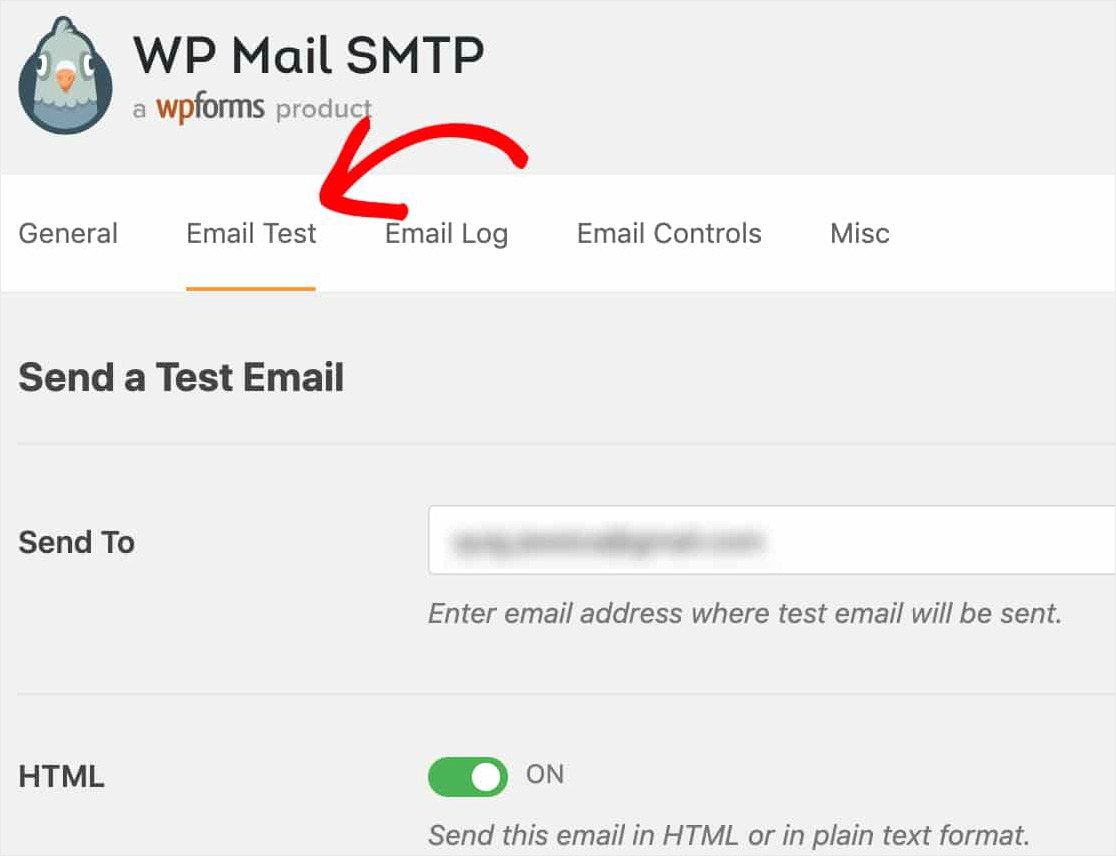
On this tab, you can enter any email address that you have access to and click the Send Email button.
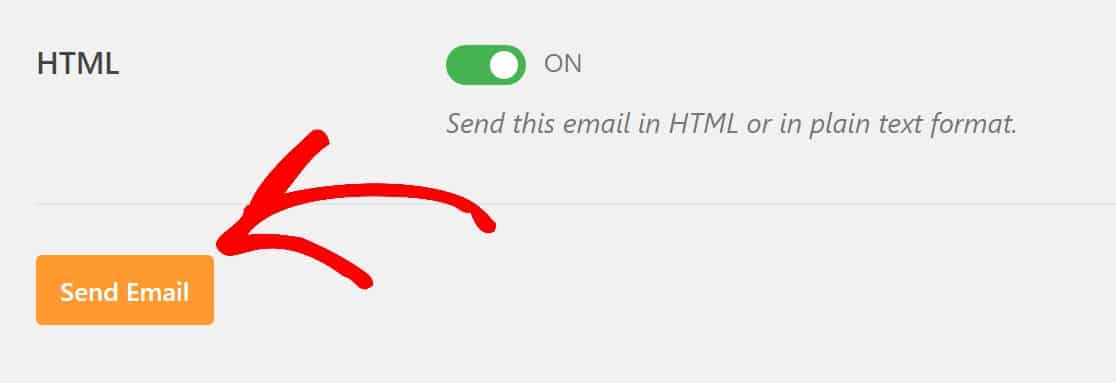
After sending the email, you should see a success message.
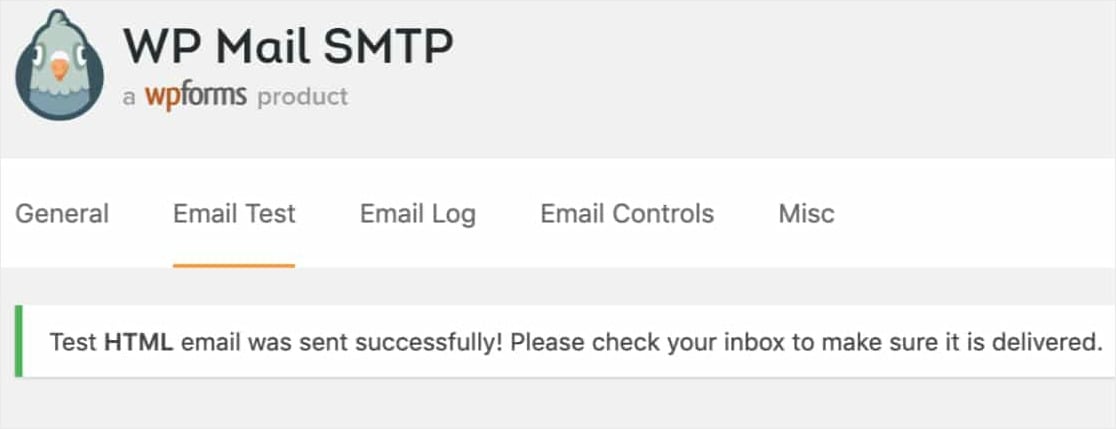
If you check the inbox for the email address you just entered, you should receive the email for this test. If you’re using Yahoo email it may take about 5 – 10 minutes for it to arrive in your inbox.
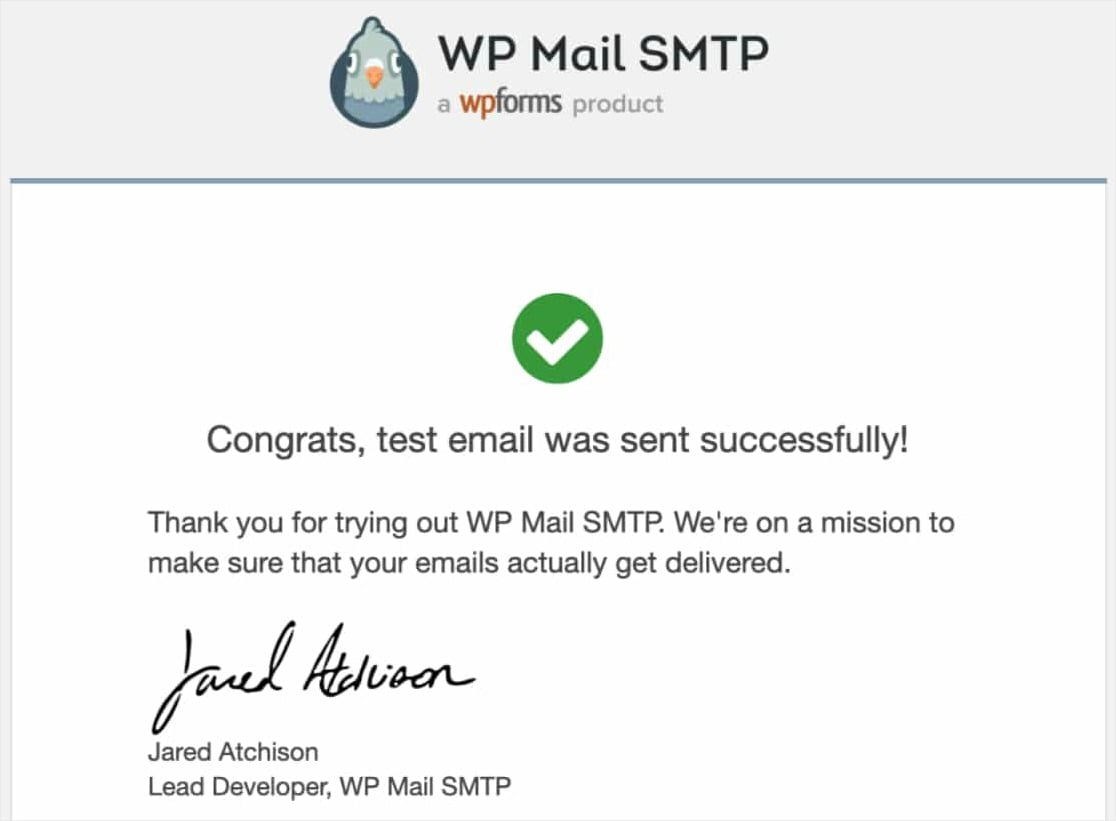
Be sure to also test out your form emails by submitting a couple of test submissions after completing this setup. That way, you can check that emails deliver successfully.
And don’t forget to set the From Email in your form’s notification settings to the same email you set up this SMTP with.
Final Thoughts
That’s it! You’ve successfully configured SMTP on your WordPress site. You’ll now start getting notifications from your WordPress forms.
And now that your email notifications are working properly, you might also want to check out our post on how to reduce shopping cart abandonment so you can learn more about sending abandoned cart emails and other tips.
What are you waiting for? Get started with the most powerful WordPress forms plugin today.
If you like this article, then please follow us on Facebook and Twitter for more free WordPress tutorials.
The post How to Get WordPress Form Notifications Using the WP Mail SMTP Plugin appeared first on WPForms.
source https://wpforms.com/how-to-fix-wordpress-contact-form-not-sending-email-issue/

