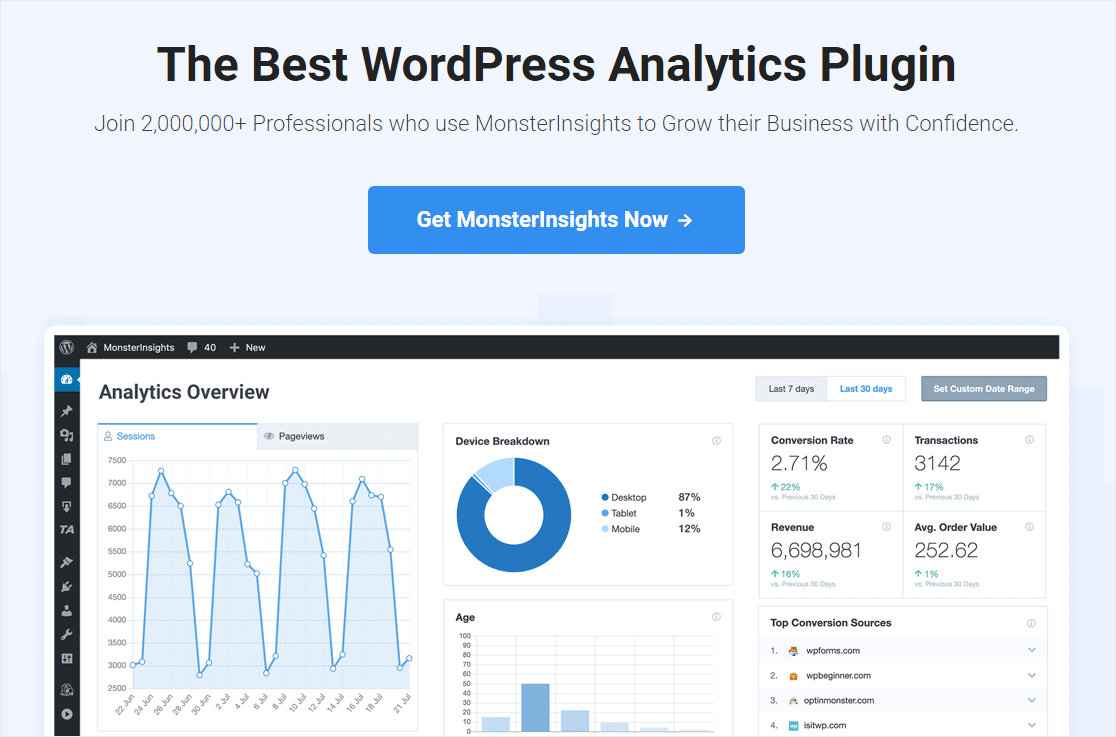Are you wondering how do I connect Google Analytics to WooCommerce? If you use Enhanced eCommerce tracking, you can easily track your store’s performance to get better insight and more income.
So in this post, we’ll show you how to set up Google Analytics for WooCommerce by enabling Enhanced eCommerce.
Here’s a table of contents if you’d like to jump ahead in this tutorial:
- Install MonsterInsights +the eCommerce Addon
- Enable Enhanced eCommerce Tracking in Google Analytics
- Enable Enhanced eCommerce in MonsterInsights
Traditional eCommerce vs Enhanced eCommerce Tracking
So, what’s the difference between traditional eCommerce and Enhanced eCommerce tracking? And, why might you want to use Enhanced eCommerce tracking instead of the traditional way?
Well, enhanced eCommerce tracking is an optional feature in Google Analytics. It gives you even more detailed data about the shopping behavior of your customers than traditional eCommerce tracking does.
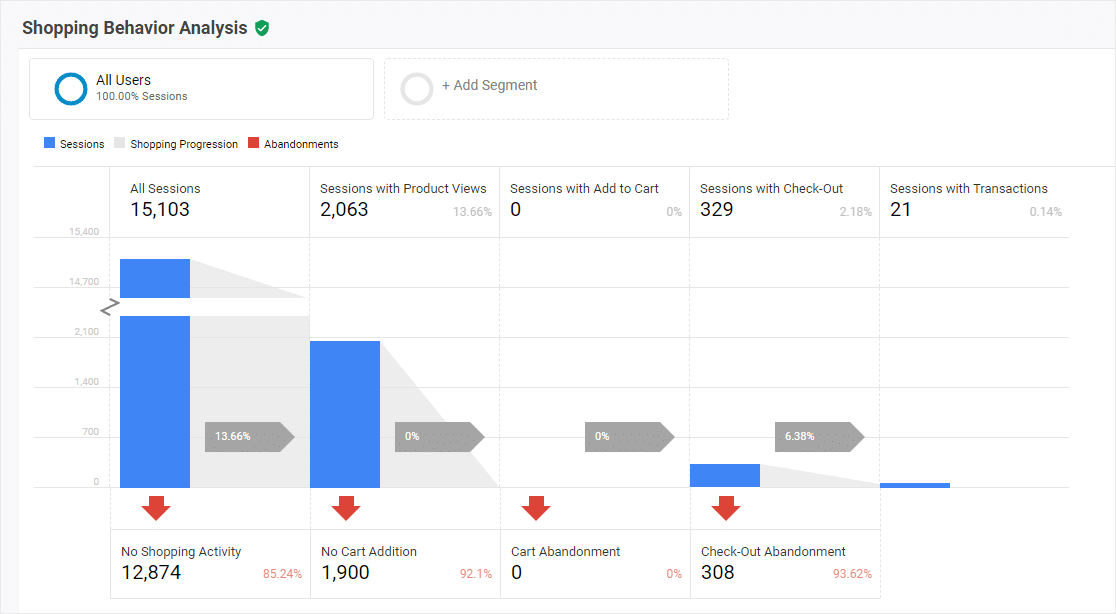
So some of the helpful reports that Enhanced eCommerce tracking has include:
- Shopping Behavior
- Checkout Behavior
- Product List Performance
- Sales Performance
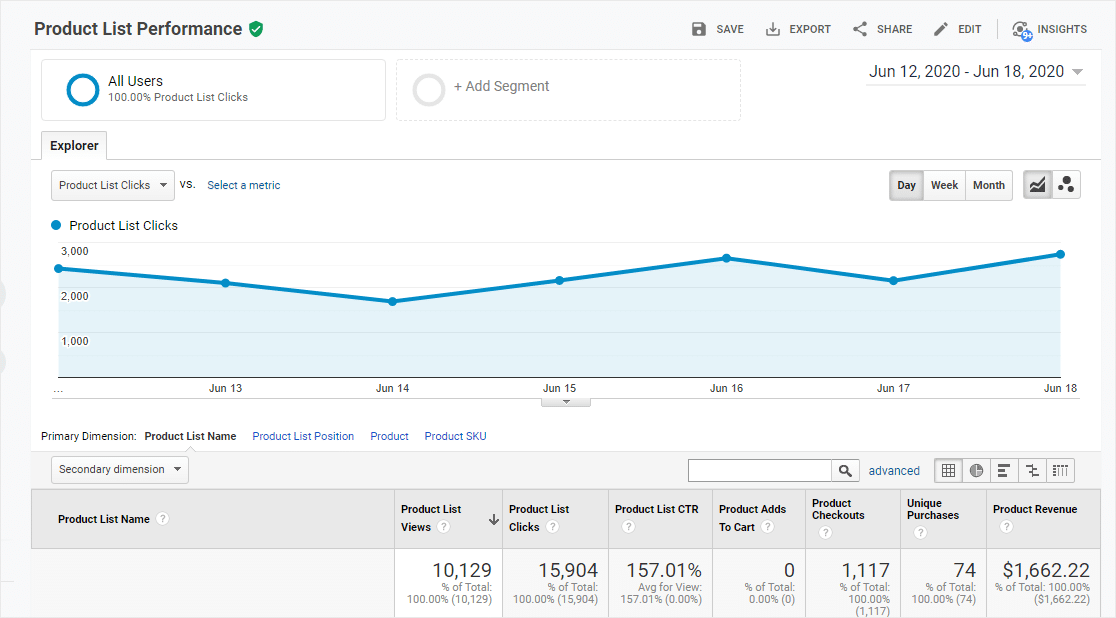
Awesome, right?
Alright, so now let’s take a deeper look at our comparison between Enhanced eCommerce tracking over traditional eCommerce tracking. And that way, you can get a good idea of the benefits of both types of Google Analytics tracking for your online store.
1. Overview and Product Performance Reports
Traditional eCommerce Tracking:
So with the conventional way of tracking eCommerce on Google Analytics, you’ll be able to see WooCommerce sales data. Plus, you’ll see powerful store metrics for individual products. This includes revenue, conversion rates, average order value, refunds, and more.
Enhanced eCommerce Tracking:
You can track more specific categories that are important and relevant to your business. So you’ll see individual products. Plus, you’ll also be able to look at data from higher-level things like product categories and brand properties.
2. Shopping + Checkout Behavior Reports:
Traditional eCommerce Tracking:
You can get some basic info about pageviews on products, shopping cart activity, and transactions.
Enhanced eCommerce Tracking:
You’ll get even more detailed insights into your website’s product page views. Plus, you can see people who started the checkout process, info on shopping cart abandonment, and detailed completed transaction info.
3. Product List Performance Reports:
Traditional eCommerce Tracking:
Product lists are super helpful for seeing different product categories. So you can track all kinds of things like total sales, upselling, and cross-selling efforts. But, you won’t find detailed Product List Performance reports with Traditional eCommerce tracking.
Enhanced eCommerce Tracking:
Luckily, Enhanced eCommerce tracking does give you Product List Performance reports. It’s awesome for maximizing revenue from your store. This report will let you track the product lists. So you can see which ones your customers see then break down how products are performing.
4. More Useful Marketing Reports
Traditional eCommerce Tracking:
Traditional eCommerce tracking provides marketing reports that are also available in Enhanced eCommerce tracking.
Enhanced eCommerce Tracking:
Using a coupon code field on your forms? You can track the performance of those sales with coupon codes. That way, you can see what does and doesn’t work. You’ll also be able to see who your top affiliates are and see their revenue, transactions, and average order amount.
Winner: Enhanced eCommerce Tracking
As you can see, Enhanced eCommerce tracking gives you a ton of important data. And you’ll want to use it to make your online store better and boost your revenue.
So to summarize, Enhanced eCommerce tracking is much more powerful than plain old Traditional eCommerce Tracking. It can really help you step up your eCommerce optimization game. You’ll want to set up Enhanced eCommerce tracking with your Google Analytics for WooCommerce, and we’ll show you how next!
How to Set Up Google Analytics for WooCommerce
Here are the steps to connect your Google Analytics to WooCommerce easily if you’re wondering how do I set up Google Analytics eCommerce tracking.
Step 1: Install MonsterInsights +the eCommerce Addon
So the first step is to install the MonsterInsights plugin. It’s the best Google Analytics WordPress plugin available. Plus, you’ll get detailed reports right on your WordPress dashboard.
And you don’t need to be technically savvy at all to use MonsterInsights. That’s one of the reasons it’s so popular with small business website owners. Check out this post on how to install a WordPress plugin for step-by-step instructions.
And the cool thing about this plugin is that you can use the MonsterInsights eCommerce addon. This is what you’ll need to do to set up Enhanced eCommerce for your WooCommerce Google Analytics tracking.
So, let’s activate this addon. Head into your MonsterInsights plugin in WordPress. Then, click on Insights » Addons and then navigate to eCommerce.
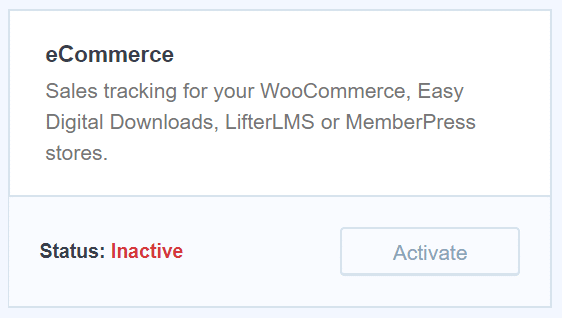
Ok, so now the eCommerce addon is active. You’ll want to head over to your Google Analytics account next.
Step 2: Enable Enhanced eCommerce Tracking in Google Analytics
So let’s continue setting up WooCommerce in Google Analytics. Next, you need to log in to Google Analytics for the website you’d like to enable Enhanced eCommerce tracking on. Then click on Admin in on the bottom left.
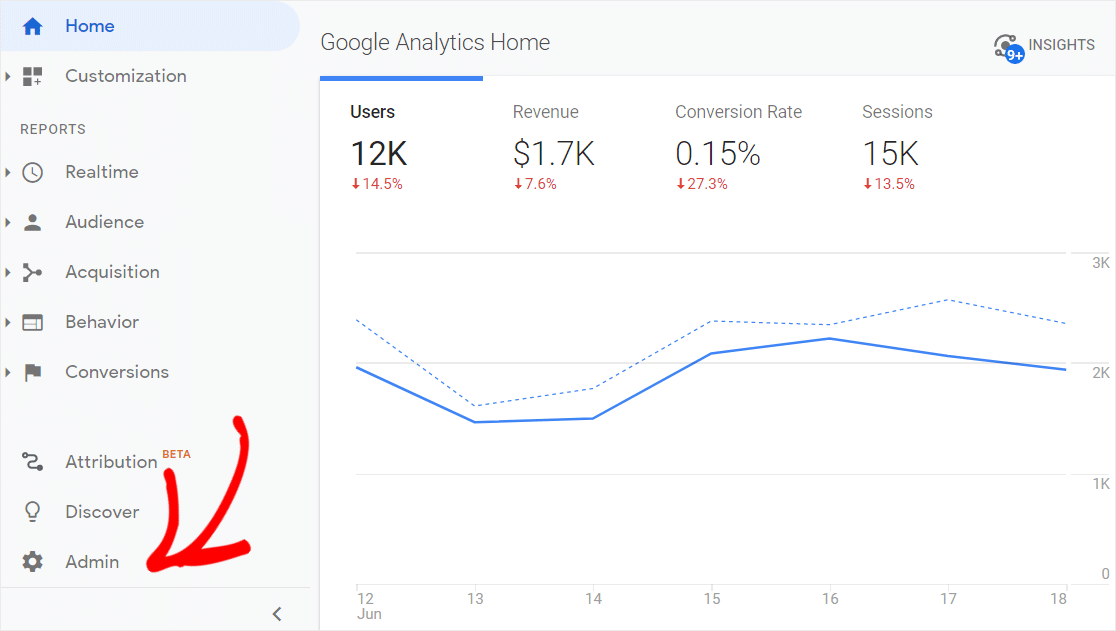
So now, under the right-hand column, you’ll want to click on Ecommerce Settings.
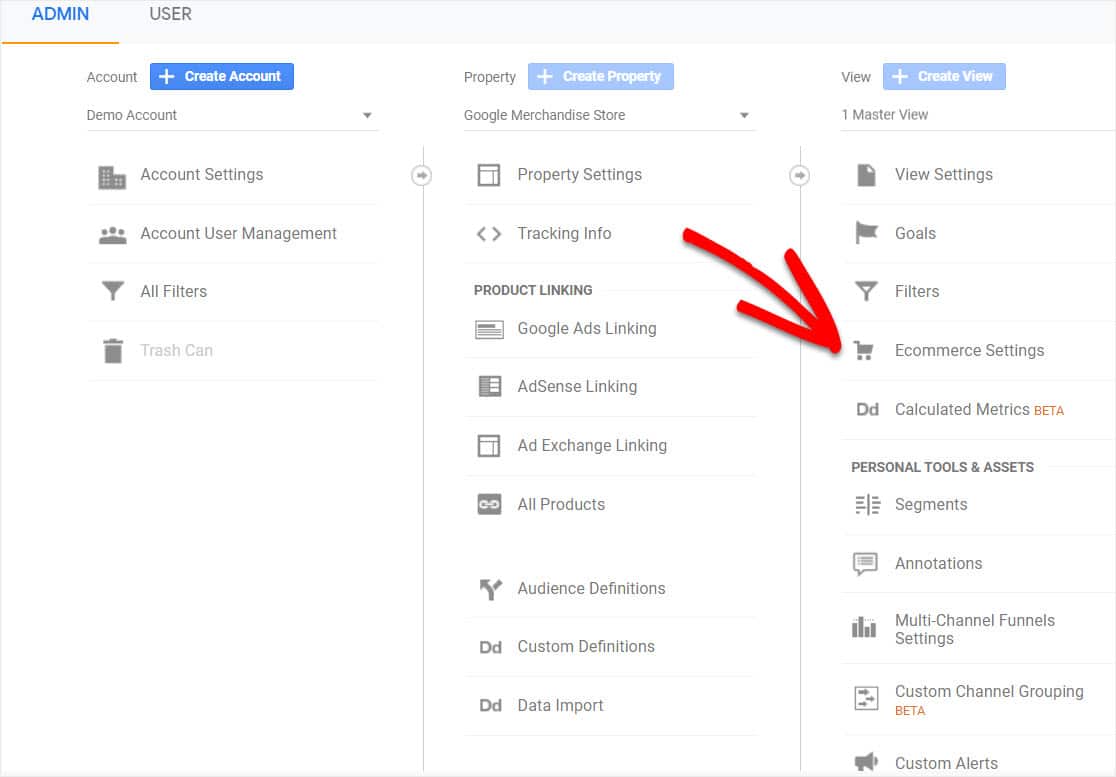
Next, under Ecommerce set-up, turn on both the Enable Ecommerce and Enable Related Products. Now once you’ve done that, go ahead and scroll down and click on the Done button.
![]()
Great job. So now, let’s move onto the final step of setting up Google Analytics in WooCommerce.
Step 3: Enable Enhanced eCommerce in MonsterInsights
Now, head back into your MonsterInsights plugin from your WordPress dashboard.
You’ll need to go to Insights » Settings and then select eCommerce from the top menu. Now, click on the button next to Use Enhanced eCommerce and make sure it’s on.
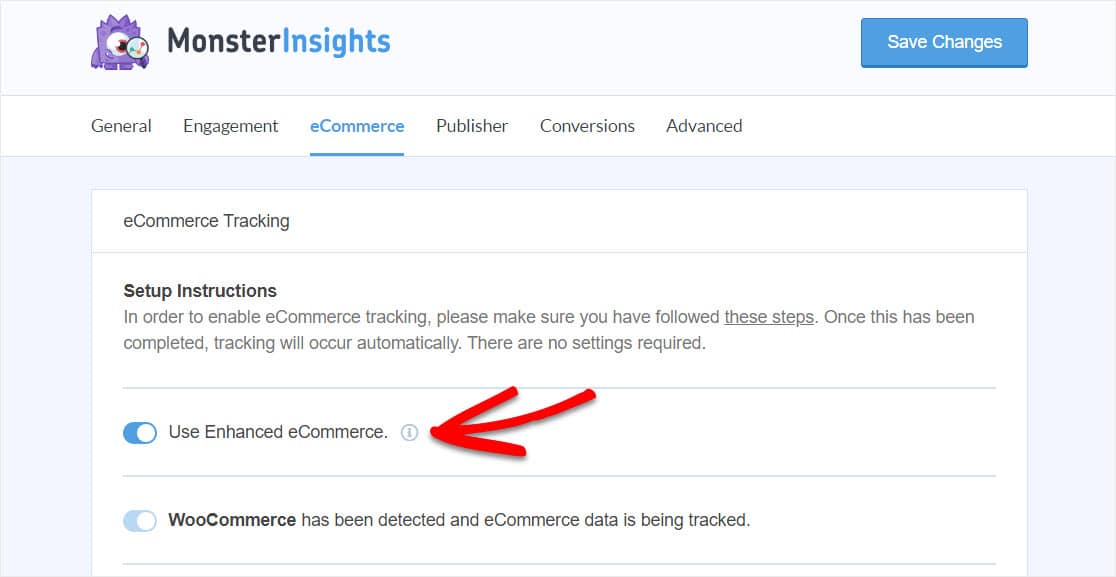
So there it is! After that, MonsterInsights will immediately and automatically start tracking activity happening in your WooCommerce store.
Alright, now your Google Analytics and MonsterInsights are up and running. So you can make better decisions based on all this juicy data. And hopefully, this will help you increase your income and grow your business online.
So let’s find out exactly how you can use MonsterInsights to do this.
How to Track Your WooCommerce Store’s Performance
After setting up WooCommerce Google Analytics, you can use MonsterInsights to boost your online store’s performance. And that’s because it’s one of the best WooCommerce plugins.
So now that you’ve got MonsterInsights installed, it’s time to use MonsterInsights to track your eCommerce store’s performance.
First, you can view your site’s eCommerce report in the MonsterInsights plugin. Head over to Insights, then Reports, and pick eCommerce from the menu. Here you’ll see a summary of the activity of your eCommerce store.
This has some great stats like:
- Conversion Rate —The % of website sessions that result in a sale
- Transactions — The # of orders on your website
- Revenue — The total of all the orders placed on your site
- Average Order Value — The average amount of the orders placed on your site
Also, you have the option to change the date of these stats. So, from Last 30 days down to just the last 7 days, or even set a custom date range.
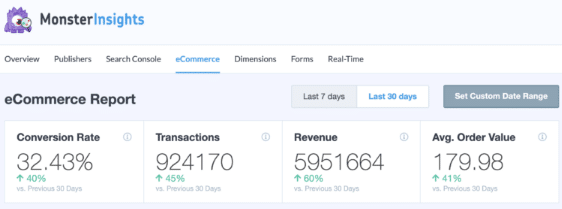
Now, scroll down on this screen and you’ll see your Top Products report. This will show you the highest performing products in your online store.
Plus, you’ll see:
- The # of the products that have been ordered
- What % of sales these products made up
- Total revenue that this product generated
And this awesome report gives you insights into which type of products you’ll want to promote on your site. Plus, it also helps to see which products aren’t doing so well with conversions. And that way you can work on making them better.
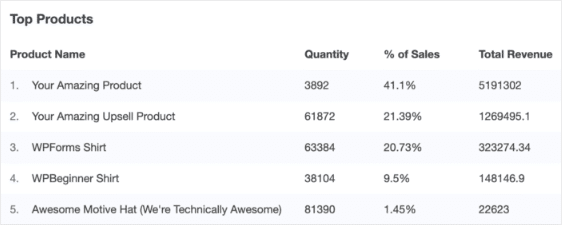
And that’s not all. When it comes to WooCommerce Google Analytics, you can also check out the Top Conversion Sources for your online store.
The Top Conversion Sources report will show you the websites that send you the most traffic that converts. You’ll see the number of visits. Plus, their overall percentage of the total visits, and the amount of revenue they’re earning for your site.
And if you use the data from this report, you can see options for sources that you can focus on promoting your products.
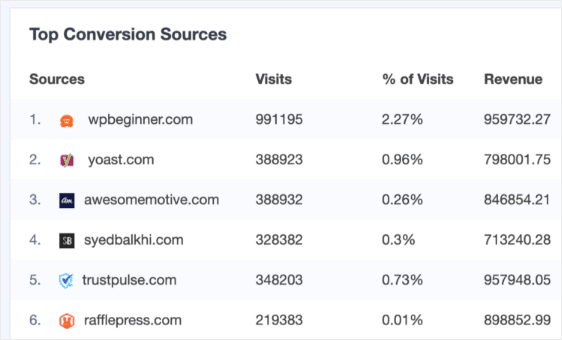
Also, some other reports offered by the MonsterInsights eCommerce addon include Total Add to Carts and Total Removed from Cart. These show the number of products your customers added. And, it shows products they removed at checkout — which can be super helpful!
On top of that, you can also view the Time to Purchase and Sessions to Purchase reports. These show how much time it takes for a visitor to convert into a customer on your WooCommerce store.
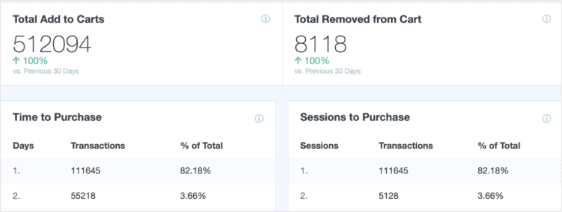
Final Thoughts on Setting Up WooCommerce in Google Analytics
So there you have it. You now know how to successfully set up Google Analytics for WooCommerce with Enhanced eCommerce tracking.
You may also want to jazz up the look of your online store. Be sure to head over to our post on the best WooCommerce themes for your eCommerce shop.
And don’t forget to follow us on Twitter and Facebook for more free WordPress tutorials.
The post How to Set Up Google Analytics for WooCommerce (The RIGHT Way) appeared first on WPForms.
source https://wpforms.com/how-to-set-up-google-analytics-for-woocommerce/