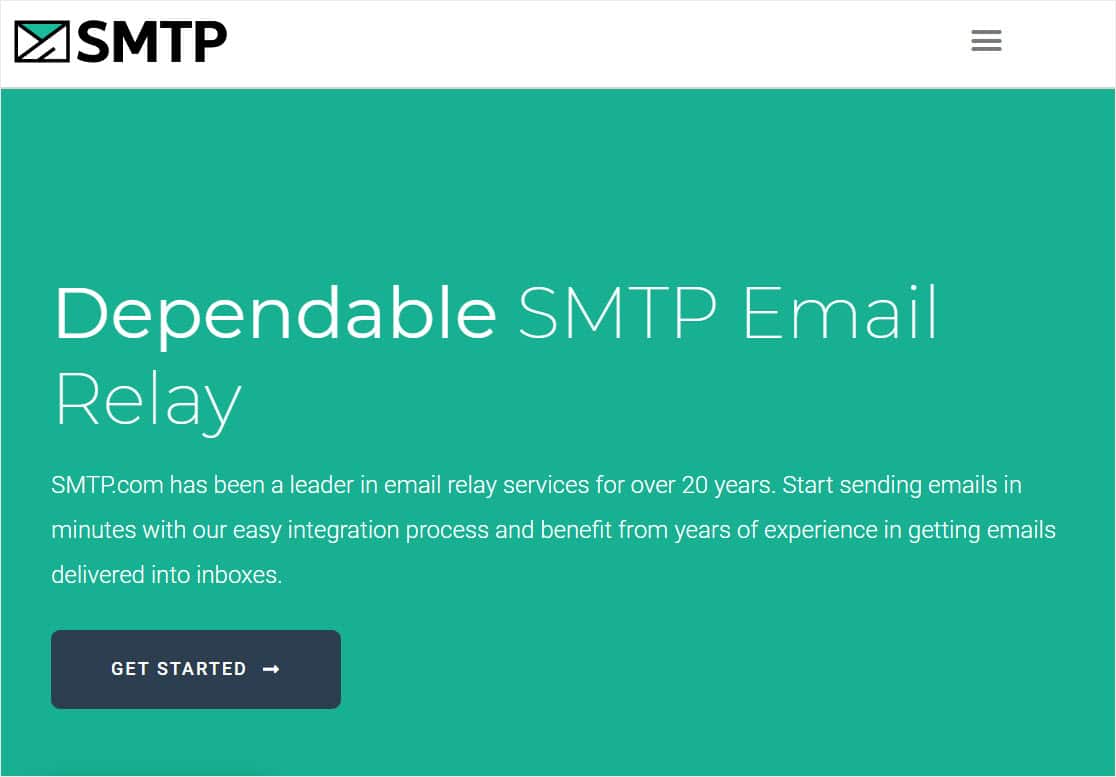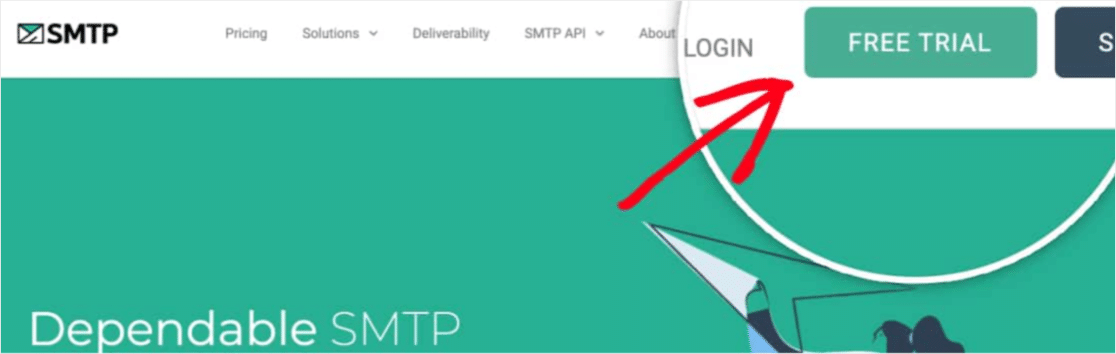Are you having issues with WordPress email delivery and want to fix it for good? The SMTP.com mailer is an established and reliable service that helps improve email deliverability.
So in this tutorial, we’ll show you how you can use the SMTP.com mailer with WP Mail SMTP to make sure all of your emails get delivered to inboxes successfully.
Here’s a table of contents to help you navigate this tutorial:
- Set Up Your SMTP.com Account
- Add the SPF Record to Your Site’s DNS
- Set Up WP Mail SMTP
- Sending a Test Email
What Is SMTP.com?
SMTP.com has been working with email deliverability for over 20 years. They’re well known for their great reputation and reliability.
And one of the best things about the company is that they offer a free trial for the first 30 days. After that, you’ll need to pay for a plan (which includes more emails per month and 24/7 phone support).
But in order to complete the SMTP.com mailer setup in WP Mail SMTP, you’ll need to have:
- A domain-specific email address (like pattie@example.com)
- A credit card (this is required to complete registration)
- Access to your site’s DNS records
Now that you’ve got all those things, let’s connect your SMTP.com mailer to WP Mail SMTP.
How to Set Up the SMTP.com Mailer in WP Mail SMTP
If you’re ready for your emails delivering reliably, let’s get started with this tutorial.
1. Set Up Your SMTP.com Account
First, you’ll need an account with SMTP.com. This account is going to connect to your WordPress site to have your emails deliver reliably.
Need to accept file uploads on forms? Read our guide to the best WordPress file upload plugins.
If you already have an SMTP.com account, go ahead and log in. Or if you don’t have an account yet, go ahead and create one now.
In this example, we’ll register for a brand new free trial. However, the setup will be the same no matter what type of account you have.
If you’re creating a new account with SMTP.com, you’ll need a few additional steps after registering. These steps help prevent spammers from signing up, which is a part of how their service so reliable.
First, be sure to check your email inbox and then follow their activation link. You’ll also need to agree to their usage policy.
Next, SMTP.com’s team will review and approve your account (which may take up to 24 hours). This approval will most likely require you to provide additional details and clarification, so please keep an eye on your email inbox.
Once your SMTP.com account is all set up, or you’ve logged into an existing account, you’ll be ready to start the setup process. Keep this window open, though, as we’ll use it in the next step.
2. Add the SPF Record to Your Site’s DNS
Alright, the next important step is authentication. This helps show email inbox providers that your emails are being sent from a legitimate source.
SMTP.com uses an SPF record to help authenticate your emails, so you’ll need to add this record to your site’s DNS settings. If you have additional questions about DNS or feel unsure about what to do, please contact your site’s hosting provider before attempting any changes.
To get started, scroll to the top menu of your SMTP.com account. And navigate to Account » My Settings.
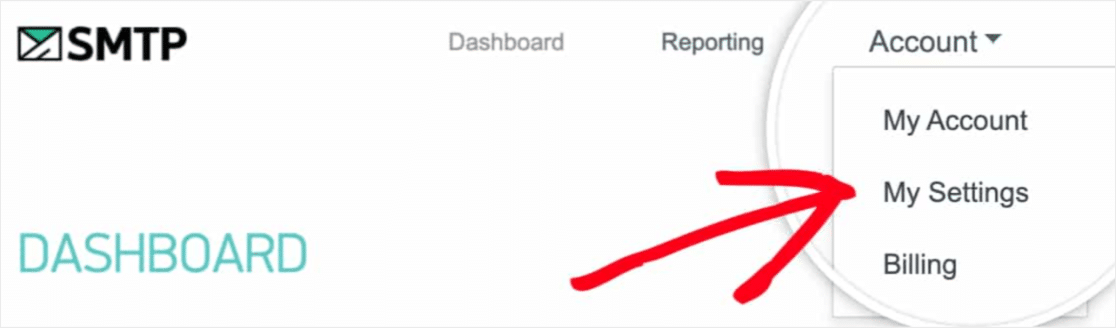
Under the General Settings, you should see an SPF record that looks like:
v=spf1 include:_spf.smtp.com ~all
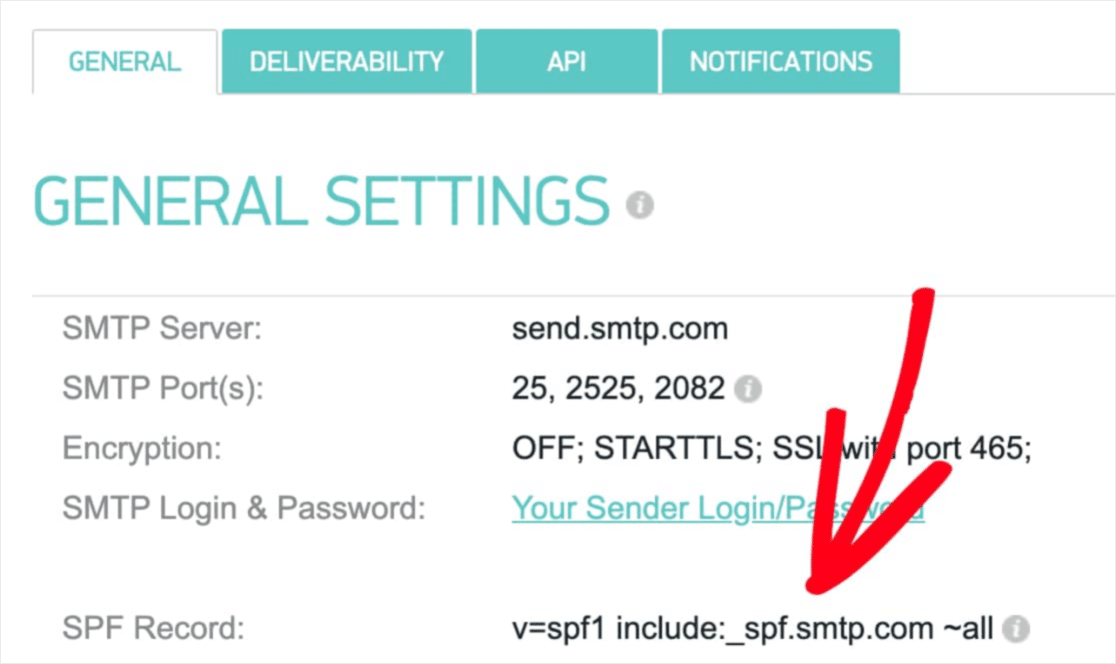
You’ll need to add this record to the DNS settings for your site.
In your site’s DNS settings you may also see a TTL (Time To Live) field for the record. If you’re able to edit this, we recommend setting the TTL to 1 day (or 86400 seconds, depending on the units your DNS uses).
After the SPF record has been added, you can check whether SMTP.com has been able to validate that record yet. To do this, click on the Deliverability tab in your SMTP.com account or simply follow this link.
Toward the bottom of that page, there will be a section called SMTP.com SPF Record Domain Check. In the Domain field, enter your site’s URL. Then, click the Validate button.
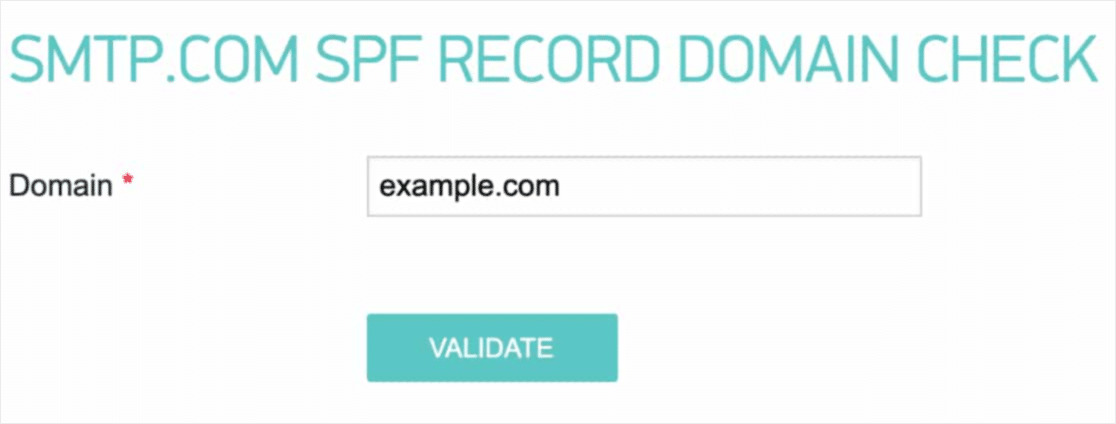
The validation result will appear in a red box near the top of the page. If SMTP.com was able to verify your SPF record successfully, then it will display a “Pass” status in this box.
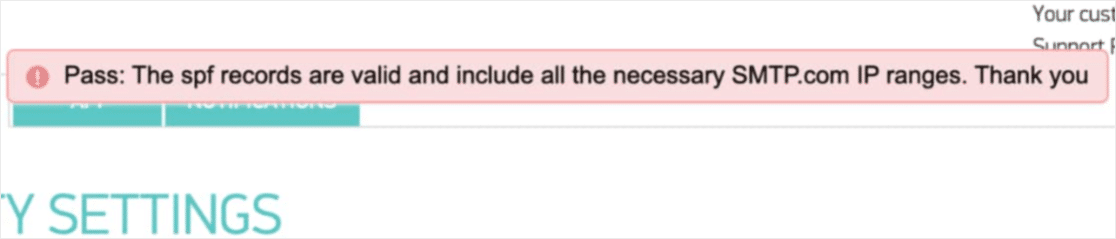
DNS changes can sometimes take up to 48 hours to finish, so you may need to check back on this later. But no matter what your domain’s SPF status is right now, you can move on to the next step.
Once your forms emails are being reliably delivered, you may want to jump into learning how to turn them into conditional logic forms.
3. Set Up WP Mail SMTP
Now that your SMTP.com account is ready to be used, we can head over to set up WP Mail SMTP. When you’re ready, go ahead and log into your WordPress site.
If you haven’t already, be sure to also install and activate the WP Mail SMTP plugin.
Once WP Mail SMTP is installed, click on WP Mail SMTP » Settings in the left WordPress menu.
We’ll discuss each of this page’s settings in detail below.
From Email
The From Email is the email address that all of your site’s emails will be, you guessed it, sent from. This should be a domain-specific email address like you@yourdomain.com.
If you’d like the From Email to be the same site-wide, you can check the box labeled Force From Email. This will save you the trouble of editing the email settings throughout your site (in all form emails, etc).
We strongly recommend you check this box.

From Name
The From Name is set to the site name by default. However, you can change this to any text you’d like.
You can also check the box next to Force From Name to apply this setting to all of your emails across your site.

Return Path
SMTP.com does not support the Return Path option, so you can skip this setting.
WP Mail SMTP Mailer
Next, In the Mailer section, select the SMTP.com option.

Next up, you’ll need to fill in the API Key and Sender Name from your SMTP.com account.
Make sure to read our post on why you must avoid using WP Mail SMTP Pro nulled at all costs.
We’ll show you exactly what to do in the sections below. Let’s start with the API Key.
API Key:
To locate the API Key for your SMTP.com account, click on the Get API Key link (or follow this link).

After clicking on that link, you should see the API page in your SMTP.com account. On this page, copy everything you see in the Key column.
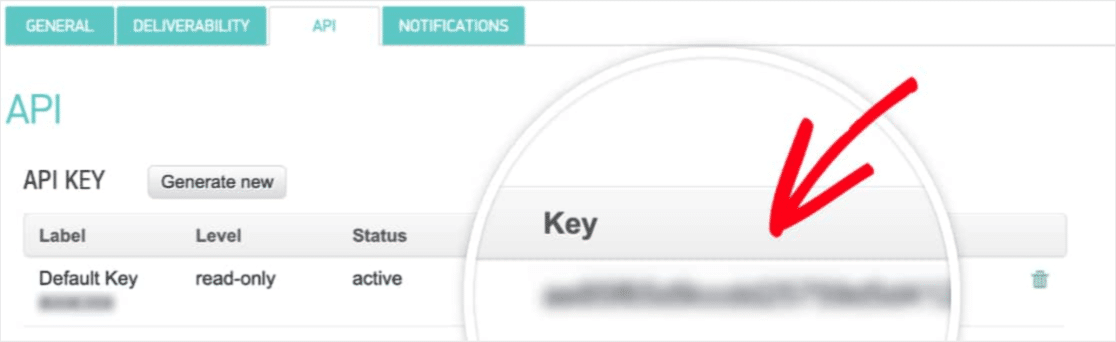
Now that you’ve copied this Key value, return to your WP Mail SMTP settings and paste that into the API Key field.
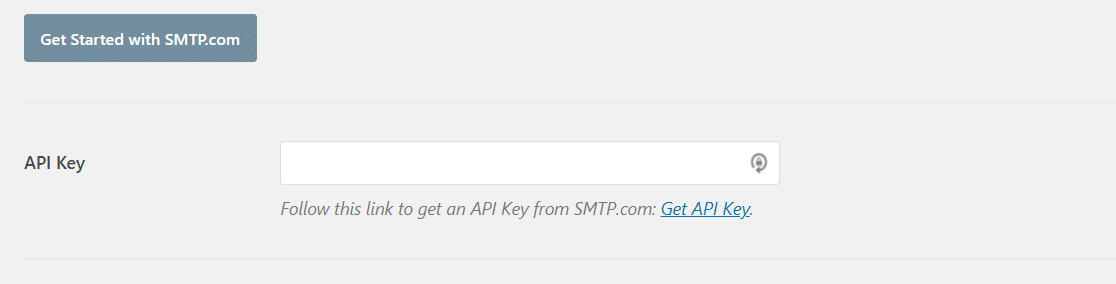
Sender Name:
Now that your API Key has been added, we’ll move down to the next field in WP Mail SMTP’s settings which is the Sender Name. To find the value needed for this field, you’ll need to click on the Get Sender Name link.

This link should open the Senders page of your SMTP.com account. Here, you’ll need to copy the value under the Name column.
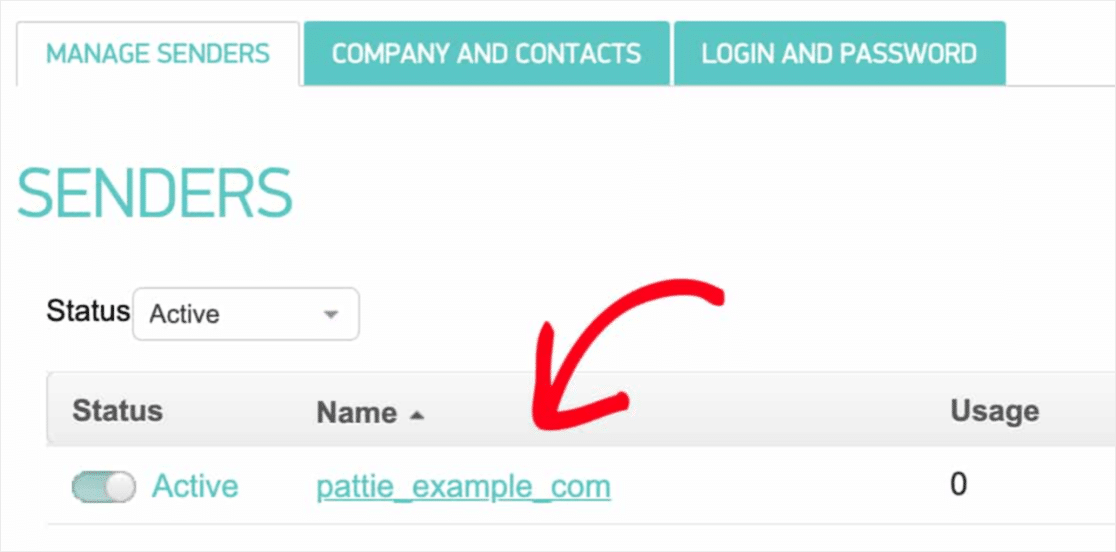
After copying the Name value, switch back over to your WP Mail SMTP settings and paste it into the Sender Name field.
Now that all of the WP Mail SMTP settings have been completed, click the Save Settings button.

4. Send a Test Email
Before moving forward with this step, please check your SMTP.com Deliverability Settings to confirm that your site’s SPF Status has been set to Pass.
Now that your SMTP.com and WP Mail SMTP settings are ready to go, it’s tme to send a test email. To do this, click on the Email Test tab in your site’s WP Mail SMTP settings.

On this tab, you can enter any email address that you have access to. Then, click the Send Email button.
Once the email has processed, you should see a success message.

Next, check the inbox for that email address. You should soon receive the email for this test.
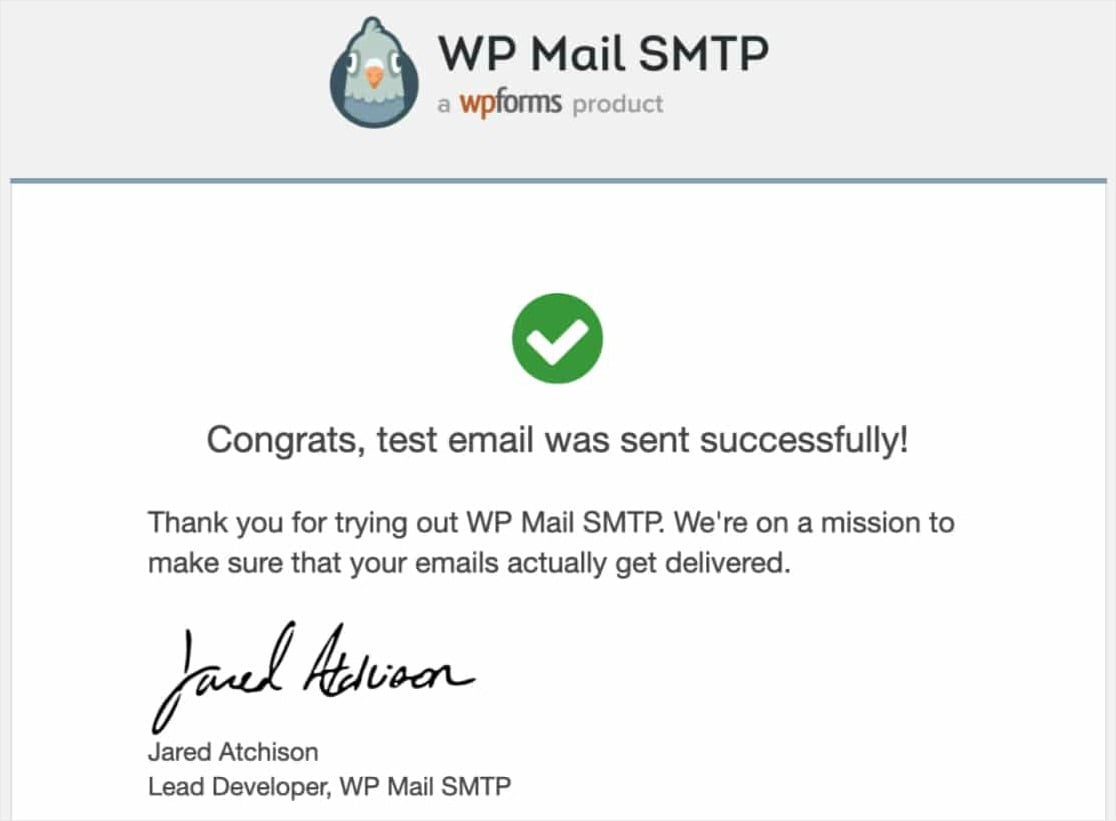
Last, you’ll need to confirm that this test email was properly sent through your SMTP.com account. To do that, go ahead and click on this link to open your SMTP.com Deliverability Settings page.
If the email was successfully sent through your SMTP.com account, you’ll see a Pass status next to your domain.
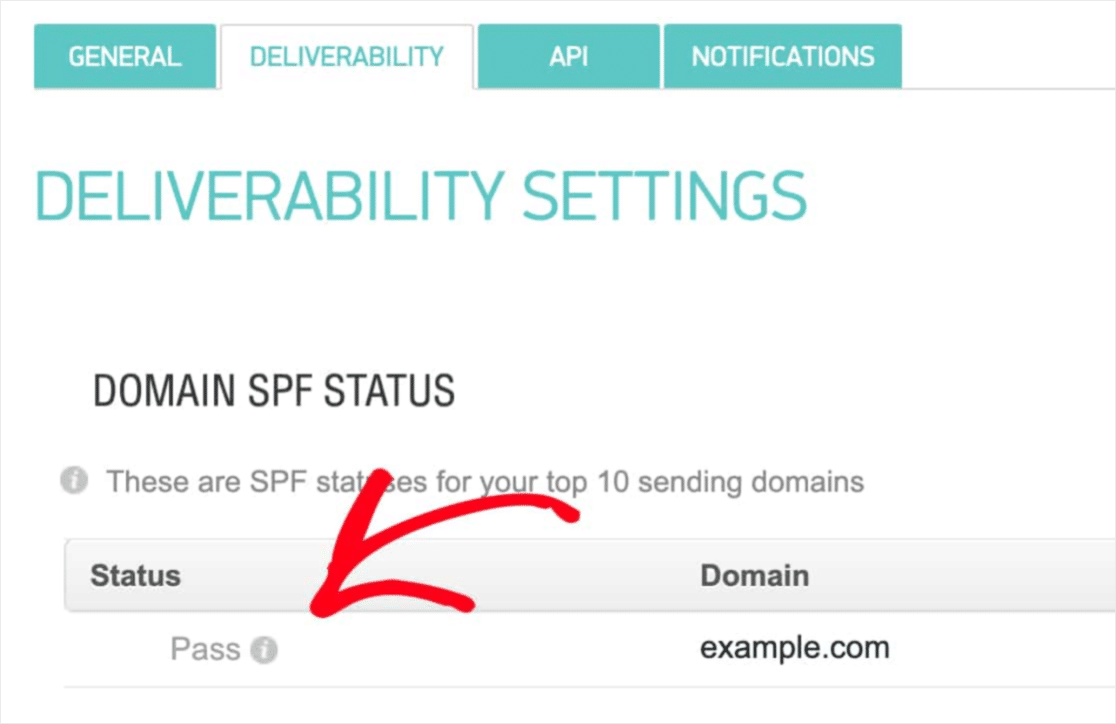
If you do not see a Pass status, then please review Steps 1-3 to confirm that all details have been completed.
In Conclusion
That’s it! You’ve now know how to set up the SMTP.com mailer with WP Mail SMTP to get your site’s emails delivering reliably.
Using a different mailer? You might find our post on how to set up the Pepipost mailer in WP Mail SMTP helpful.
So what are you waiting for? Get started with the most powerful WordPress forms plugin today.
And if you liked this post, make sure to follow us on Facebook and Twitter for more free WordPress tutorials.
The post How to Set up the SMTP.com Mailer in WP Mail SMTP appeared first on WPForms.
source https://wpforms.com/smtp-com-mailer/