Are you looking for an easy way to create a Mautic WordPress form? Integrating WordPress with Mautic will allow you to collect information about leads right from your website.
In this article, we’ll show you how to use Zapier to automatically save your visitors as Mautic contacts when they submit your form.
Click Here to Create a Mautic WordPress Form Now
Here’s a table of contents so you can quickly skip to the right section:
- Create a Mautic WordPress Form
- Publish Your Mautic WordPress Form on Your Website
- Enable Authentication in Mautic
- Connect WPForms to Zapier
- Connect Zapier to Mautic
- Test Your Mautic WordPress Integration
What Is Mautic?
Mautic is a free and open-source marketing automation platform.
You can use Mautic to:
- Collect, manage, and score leads
- Build targeted marketing campaigns
- Create dynamic content
- Send email newsletters.
We’ll show you how to set up a Mautic WordPress form in this article.
What Is a Mautic WordPress Form?
A Mautic WordPress form is a form on your website that sends data into Mautic when it’s submitted.
You don’t need to create a Focus Item to do this. And you can try this out with any Mautic site, including the sandbox account. Just make sure your Mautic site is set up and ready before you start.
You can use this guide to get visitor data into Mautic from any form on your site.
Step 1: Create a Mautic WordPress Form
You can store a lot of data about leads in Mautic. To keep it simple, let’s collect a small number of fields in this example.
To start, install and activate the WPForms plugin. If you need help, jump over to this guide on how to install a plugin in WordPress.
In the WordPress dashboard, click WPForms » Add New. To make it really easy, we’re going to select the Simple Contact Form template and customize it.
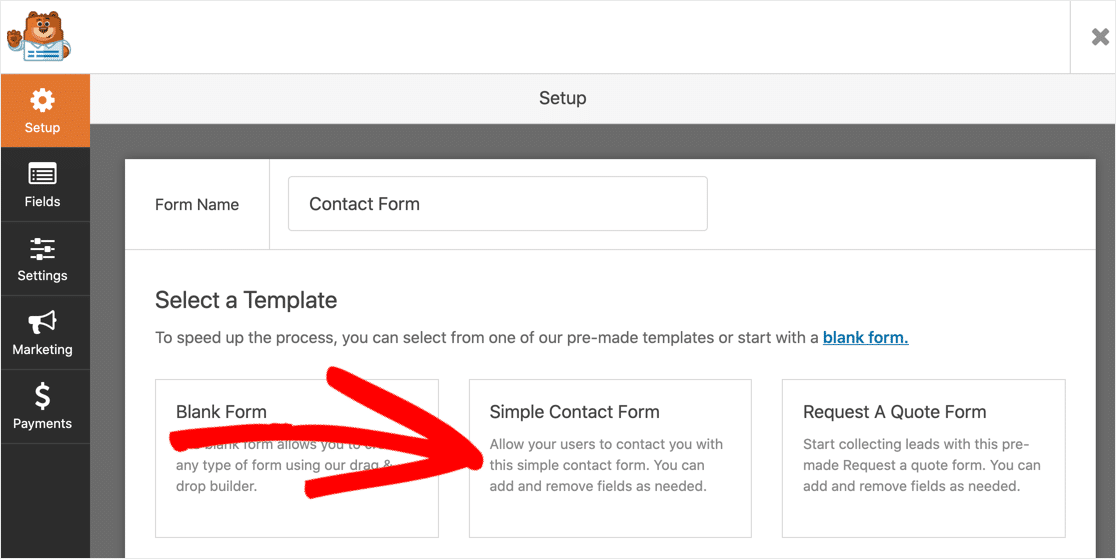
The Contact Form template has 4 fields:
- First Name
- Last Name
- Message
You can add more fields to match the Standard Contacts fields in Mautic and remove fields you don’t need.
Just use the drag and drop builder to drag fields from the left-hand pane to the right-hand pane.
For example, Mautic has a Mobile field, so you can add that to your form like this:
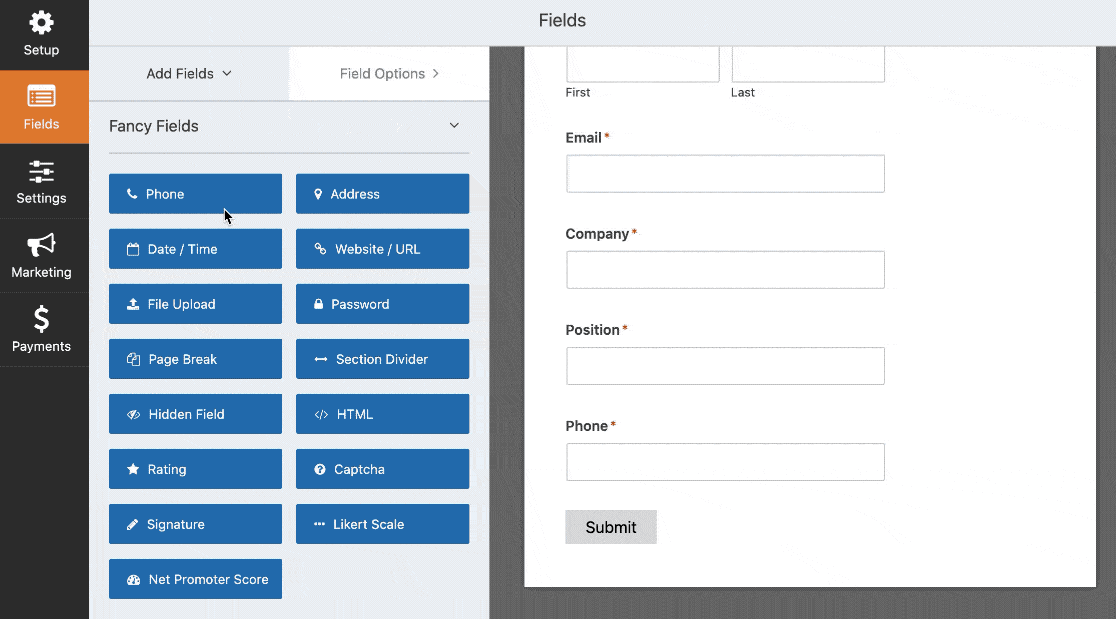
Click Save when your form is done.
Step 2: Publish Your Mautic WordPress Form on Your Website
WPForms makes it really easy to embed your form on your website without touching any code.
You can place it on a page, in a post, or in the sidebar.
If you’re not sure where to add your form, check out this guide on the best places to add a contact form to get more leads.
For this example, let’s create a page in WordPress. Click the plus icon to add a block. Then search for WPForms and click the WPForms widget.
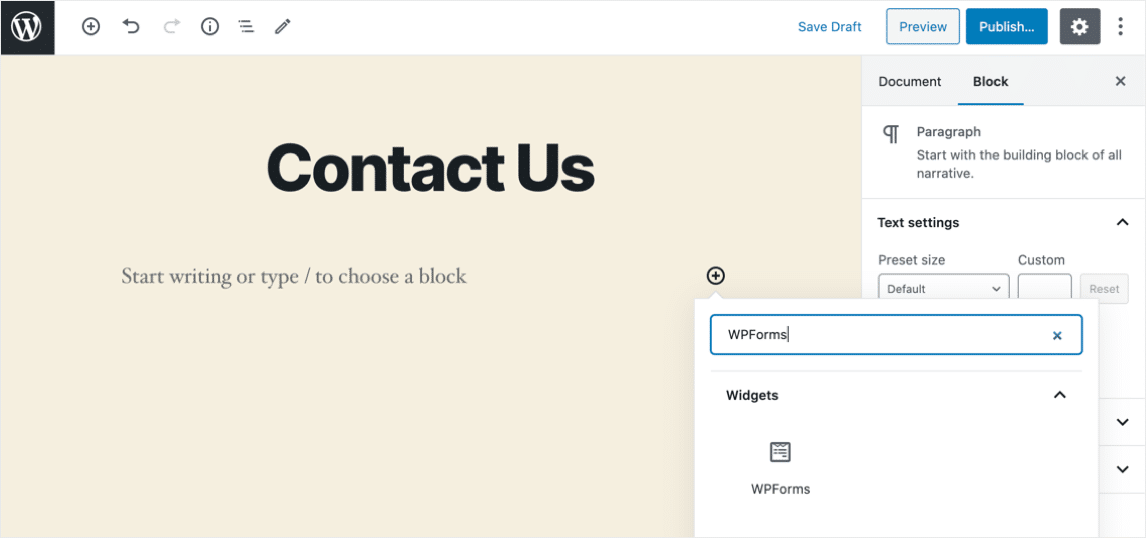
Select the form you created earlier and add it to the page.
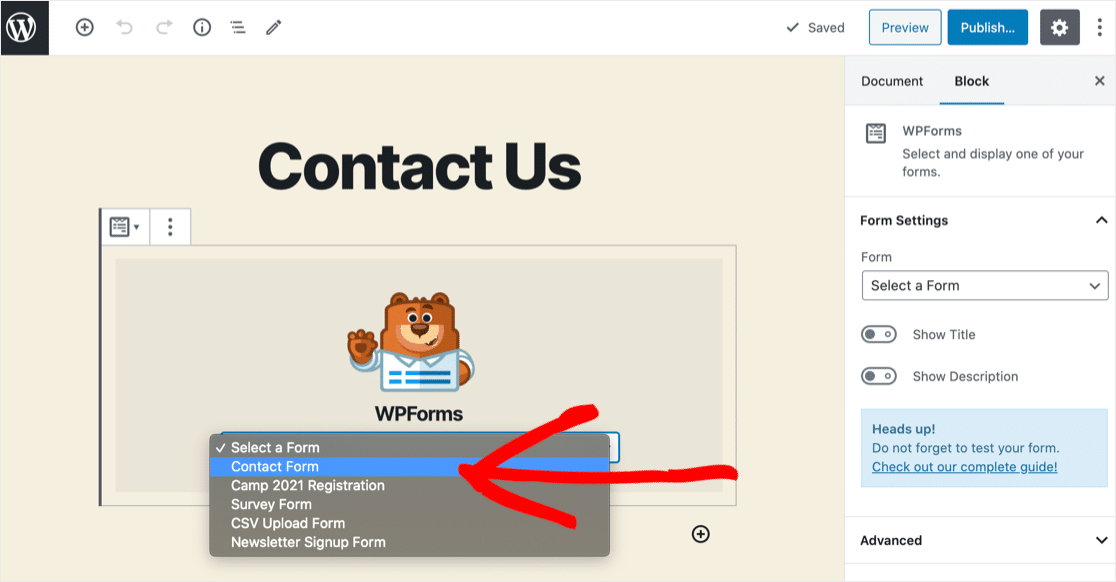
Now click Publish or Update to publish the form on your website.
It’s important to send a test entry through the form so that Zapier knows it’s working. Here’s an example:
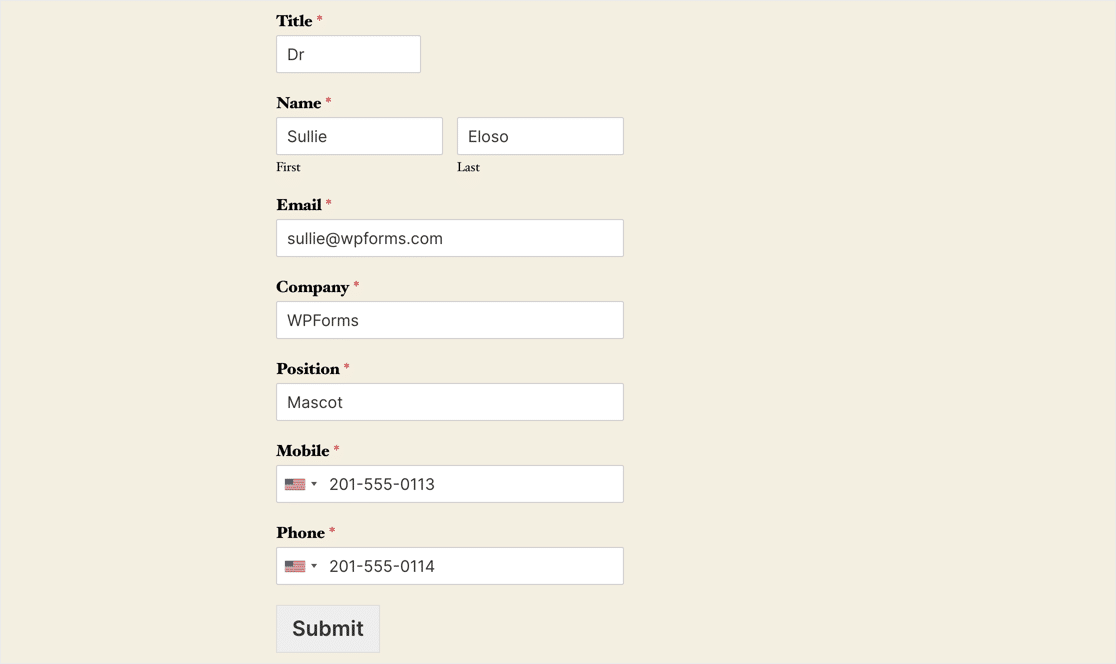
When you’re testing your form, be sure to use an email address that isn’t already in your Mautic contacts. If the email address already exists in Mautic, your test entry will overwrite the record.
There’s just 1 more thing you need to do before you integrate Mautic with WordPress.
Step 3: Enable Authentication in Mautic
It’s important to enable authentication in Mautic. If you don’t do this, you’ll see an error message in Zapier.
In Mautic, head to your settings and click Configuration.
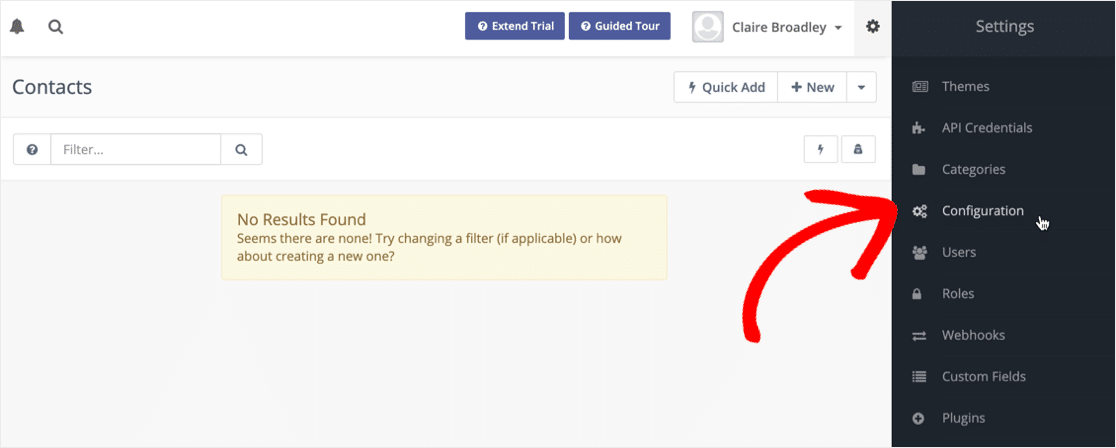
Click API Settings on the left, then under Enable HTTP basic auth? select Yes.
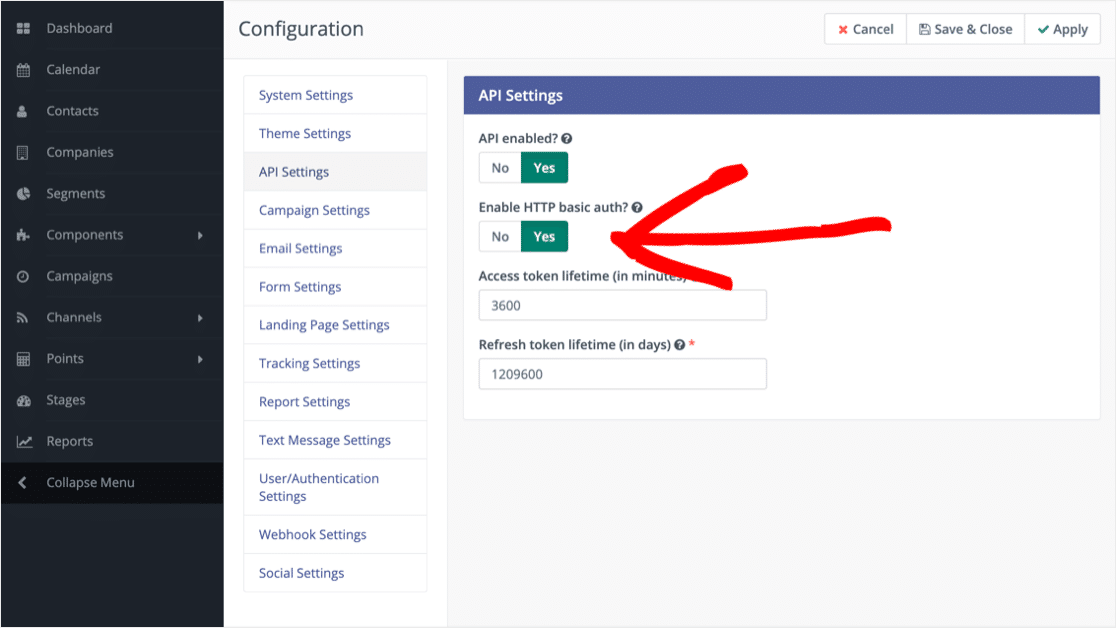
Now you’re ready to start working in Zapier.
Step 4: Connect WPForms to Zapier
We’re going to use Zapier to build a ‘bridge’ between WPForms and Mautic.
When Zapier detects a trigger – a new form submission – it’ll create or update a contact record in Mautic automatically.
In WPForms, check that the Zapier addon is enabled before you start. If you need help with this, read our tutorial on how to install and use the Zapier addon in WPForms.
Now let’s get started in Zapier. Click Make a Zap to begin.
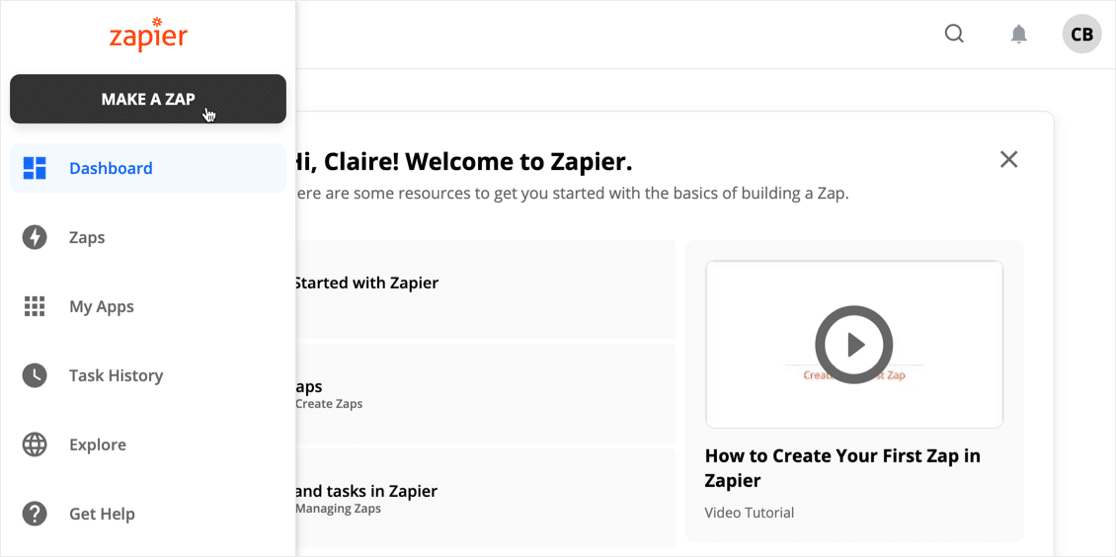
At the top, click the name of the Zap to customize it.
Then, under Choose App and Event, search for WPForms and click the icon.
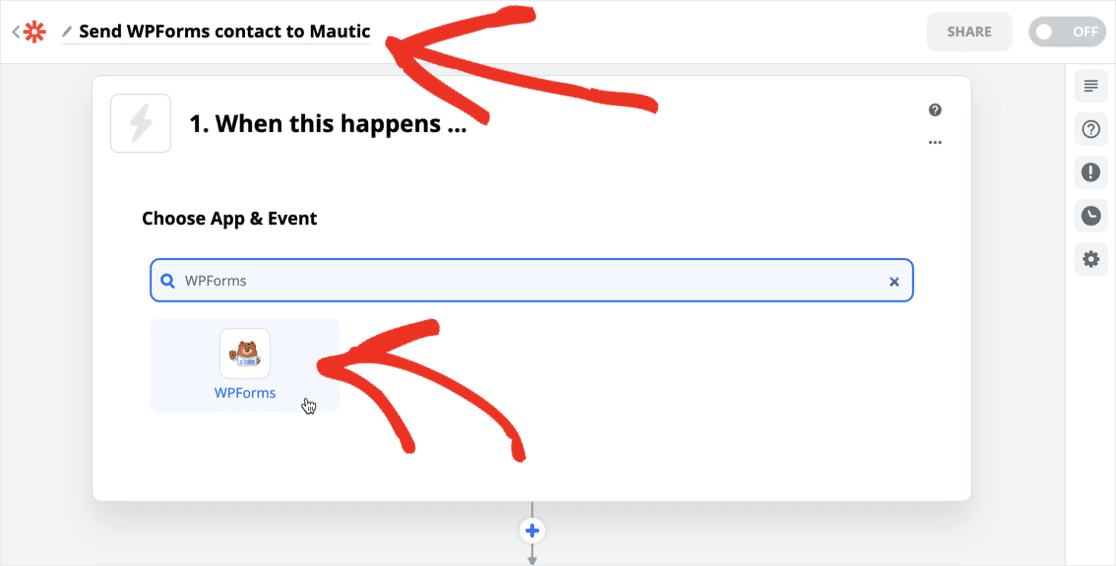
Zapier will ask for your WPForms key. To get this, go back to your WordPress site. In the dashboard, navigate to WPForms » Settings » Integrations.
Click Zapier in the list to show your key.
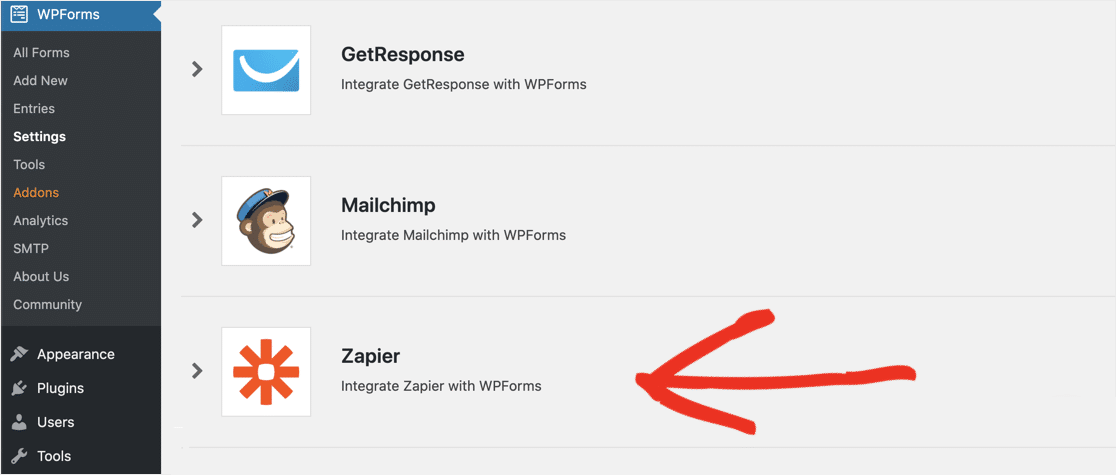
Copy and paste the key from the WPForms settings page into Zapier. Then type your domain name in the box underneath and click Yes, Continue.
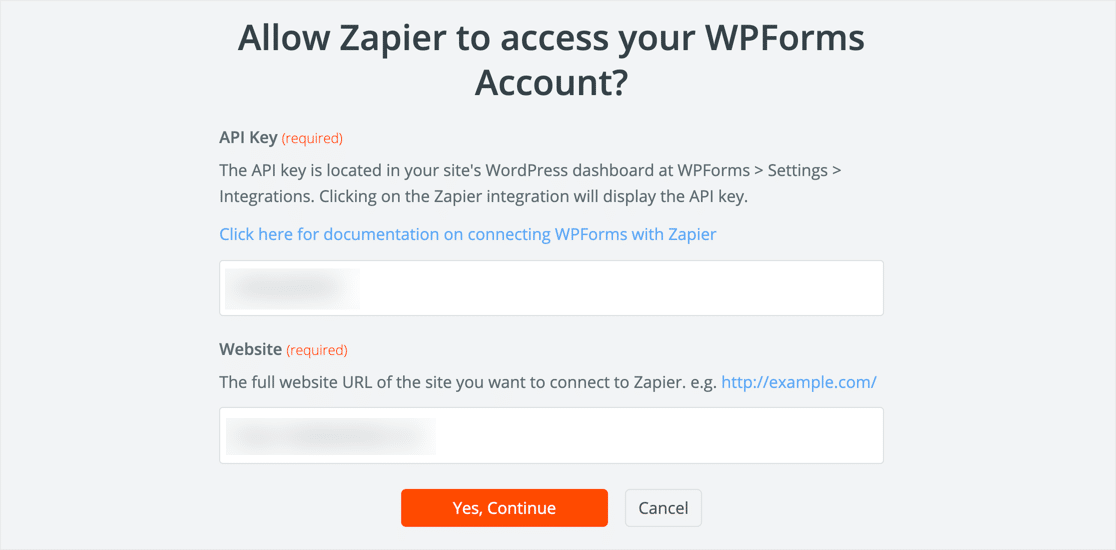
Once Zapier’s connected to your site, click Continue.
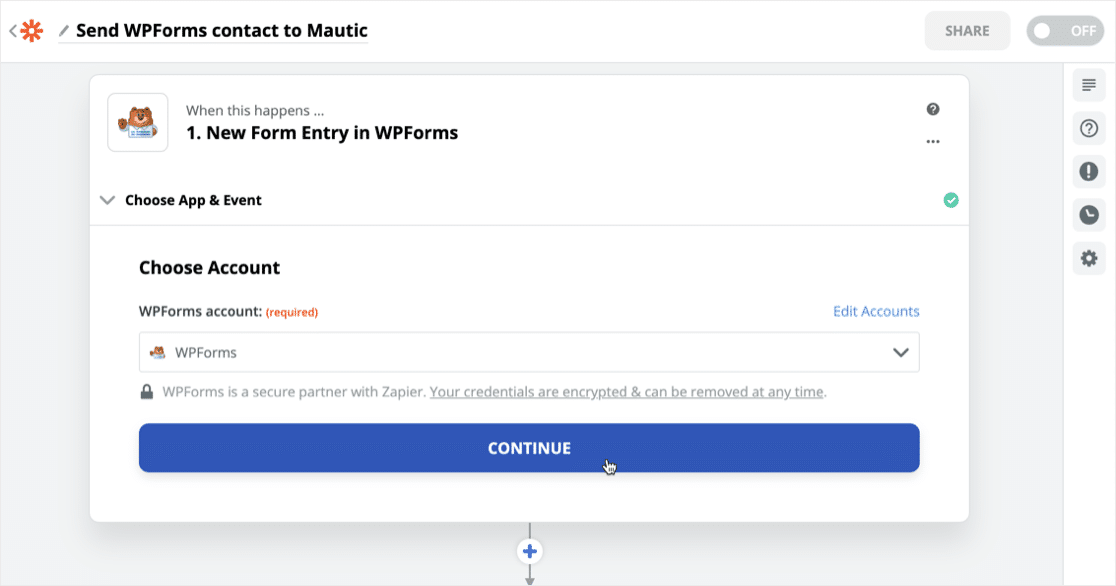
Select the form you created in step 1.
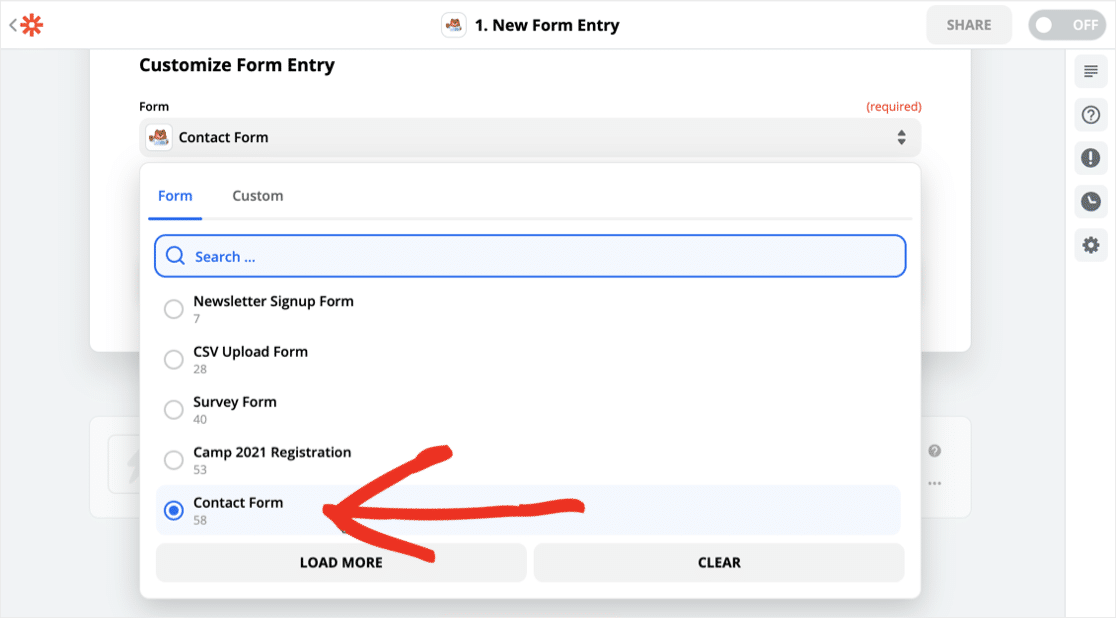
Now click Test Trigger.
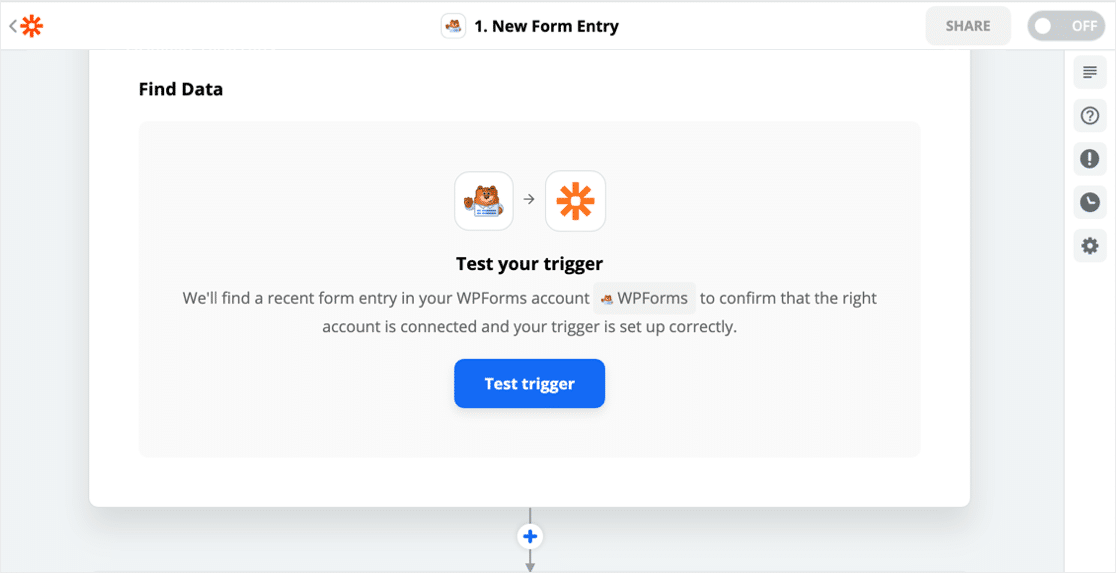
Remember the test form entry we created? Zapier will connect to WordPress and pull in all of the fields. In the next step, we’ll send all of that data to Mautic.
Step 5: Connect Zapier to Mautic
Under Do This, search for Mautic and select it. Then select Create or Update Contact.
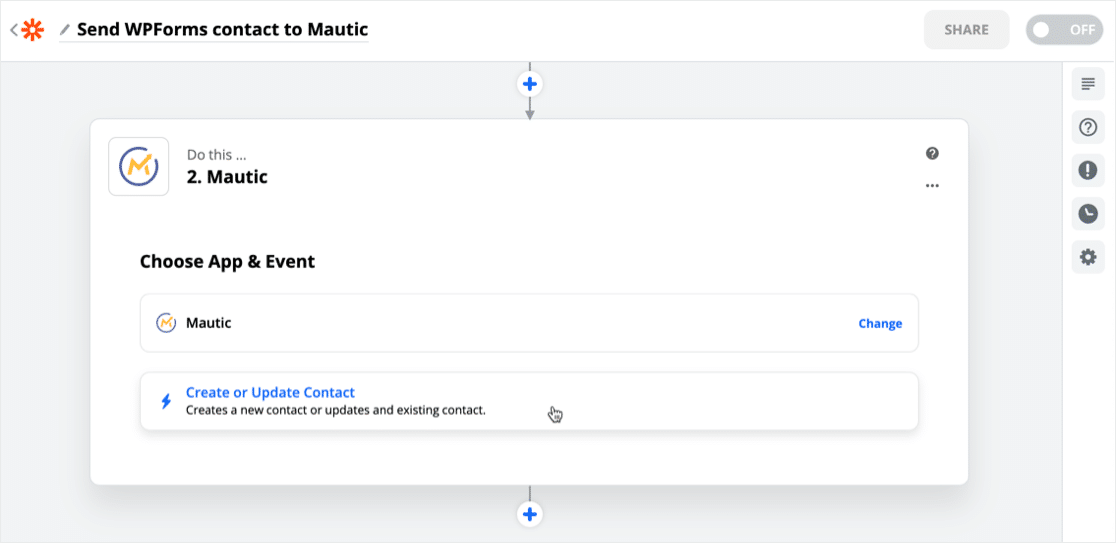
Now it’s time to start connecting Mautic to Zapier. Type in your Mautic login details and URL. Once connected, click Yes, Continue.
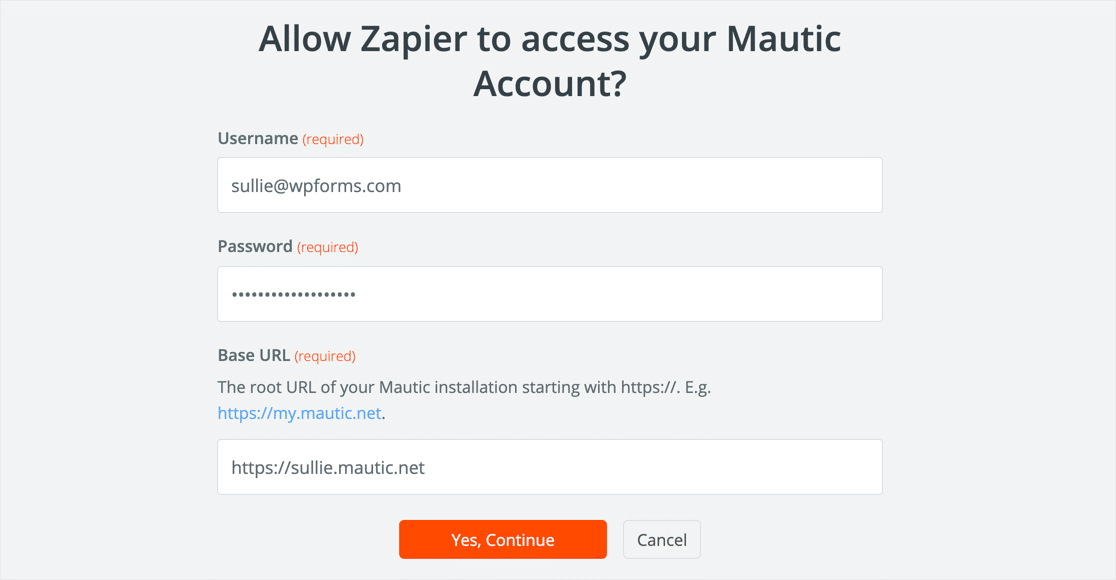
Now let’s map the fields from the WordPress form to the Mautic contact record. This is really easy. Zapier helps us out by showing us the data from our test form entry next to the field name.
Your finished mapping will look something like this:
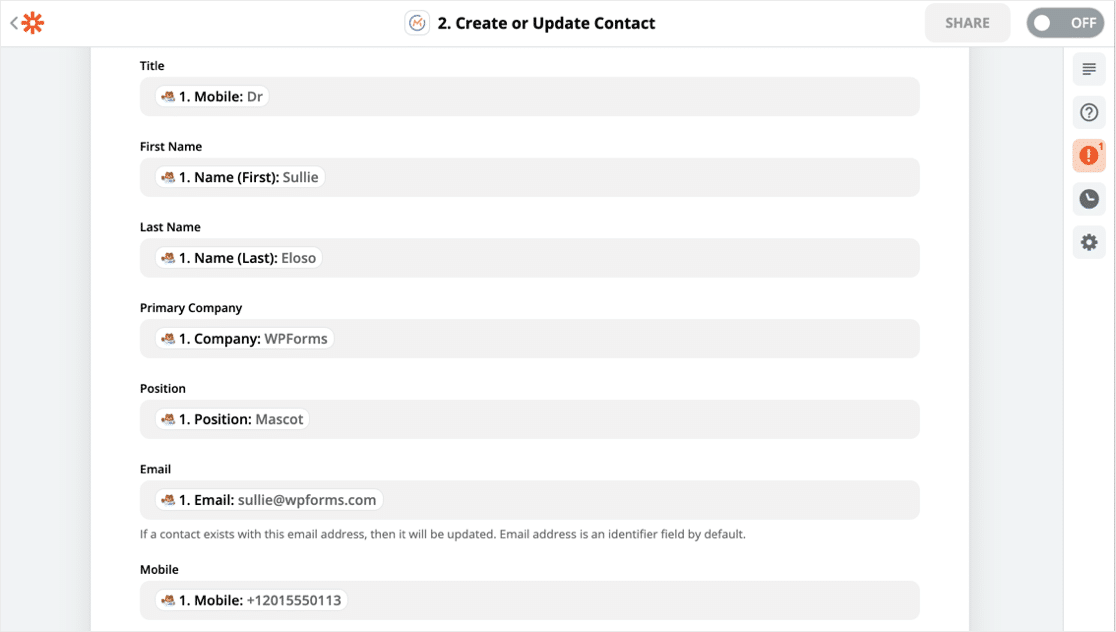
This next step is optional, but it’s a neat trick. Under Tags, we’re going to add a custom tag: Imported from WPForms. That way we can easily target our WordPress visitors with specific Campaigns.
You can learn more about tagging on the Mautic website.
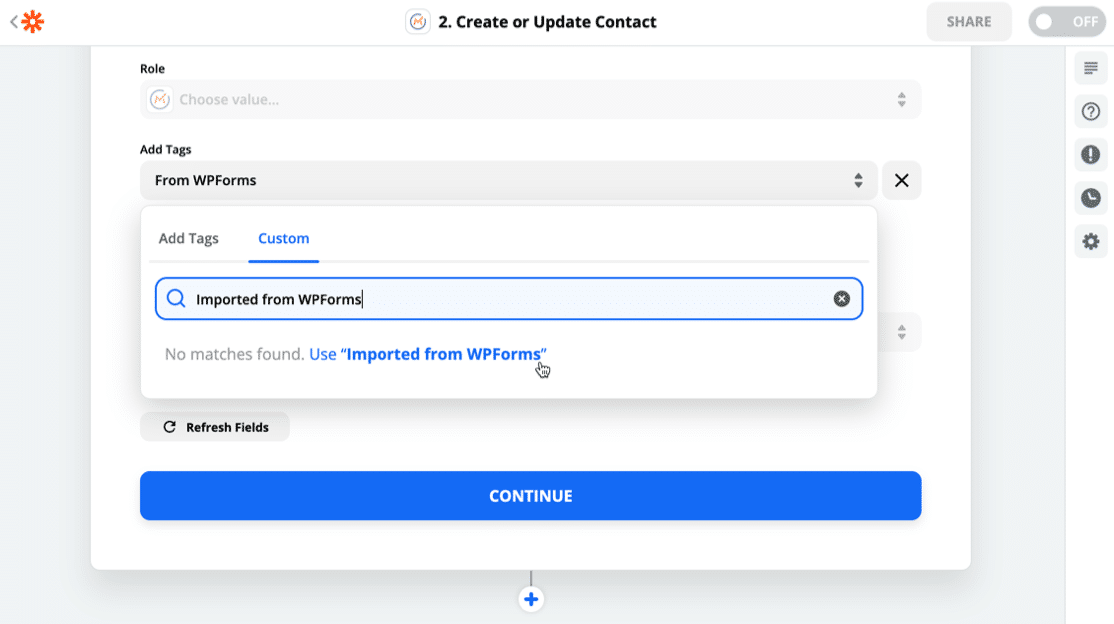
Click Test and Continue.
That’s it! It’s time to see if everything worked.
Step 6: Test Your Mautic WordPress Integration
If your Mautic WordPress integration is working, you should see the test WordPress form entry in Mautic. Let’s check.
In Mautic, click Contacts on the left-hand side.
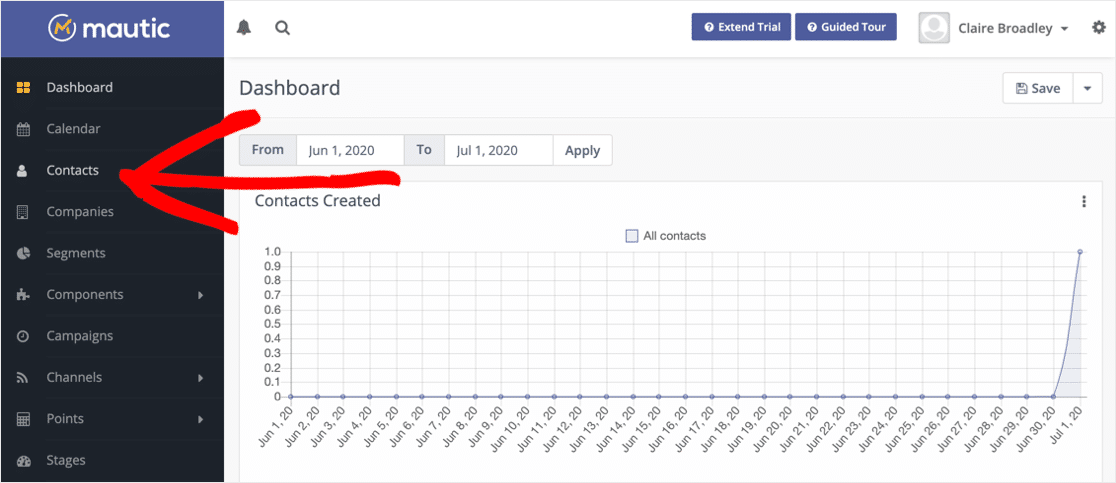
Click the row to open the contact. You should see all of the data you entered into your form.
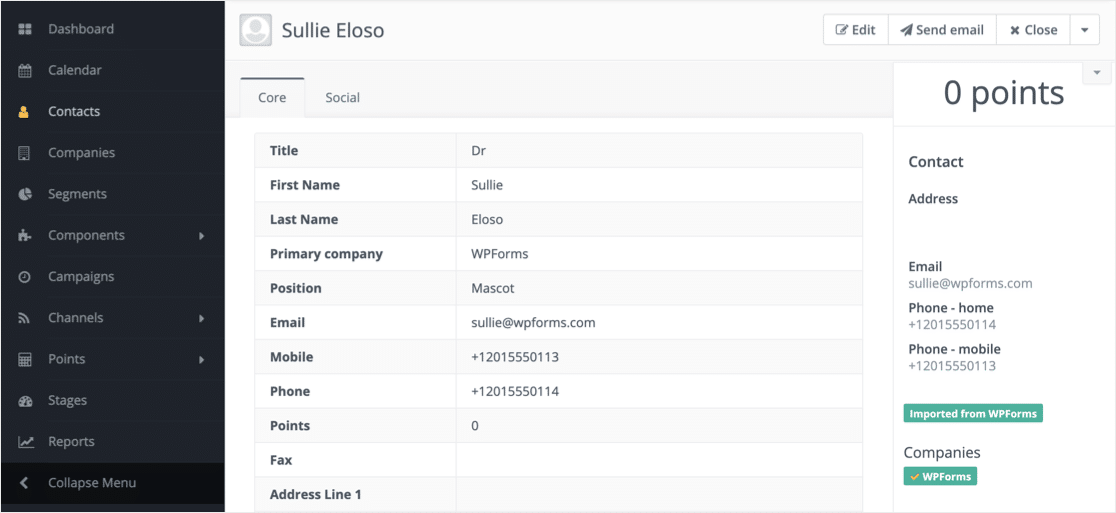
Great! It looks like Zapier has copied all of the fields to the right place.
Don’t forget to turn on your Zap when you’re ready to go live.
Click Here to Create a Mautic WordPress Form Now
Final Thoughts
You’re done! Now you know everything you need to know to connect your WordPress forms to Mautic.
Now you can easily create or update contacts automatically when your visitor submits a form on your website.
If you’d like to save your visitors’ information in WordPress, check out this tutorial on how to save your contact form data in your WordPress database.
Ready to build your Mautic WordPress form? Get started today with the easiest WordPress form builder plugin. WPForms Pro includes tons of free templates and offers a 14-day money-back guarantee.
If this article helped you out, please follow us on Facebook and Twitter for more free WordPress tutorials and guides.
The post How to Make a Mautic WordPress Form (The Easy Way) appeared first on WPForms.
source https://wpforms.com/mautic-wordpress-form/

