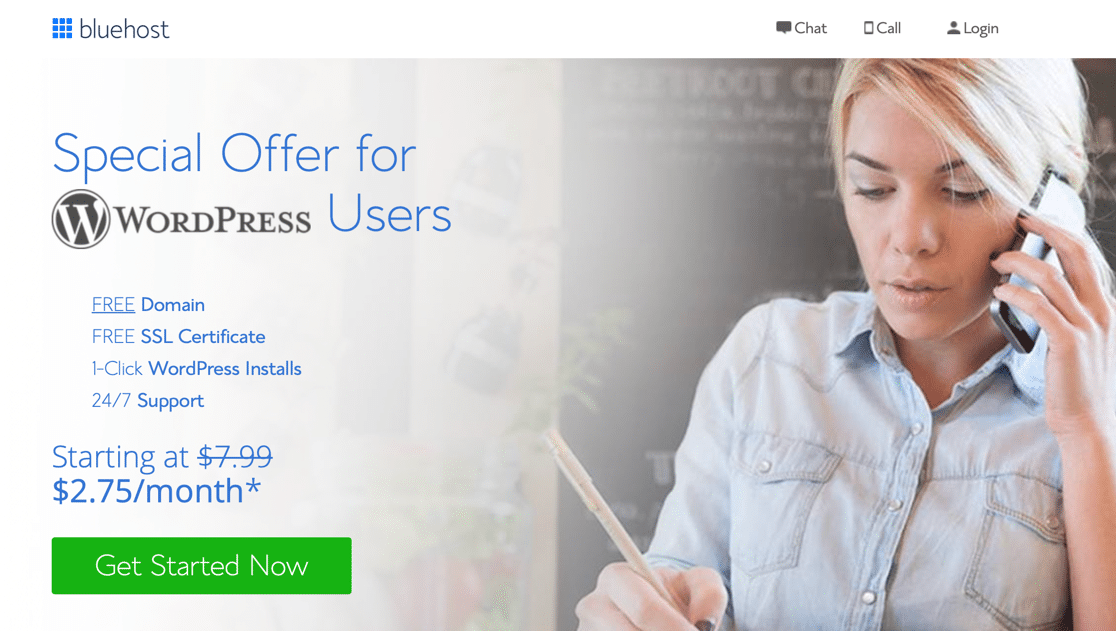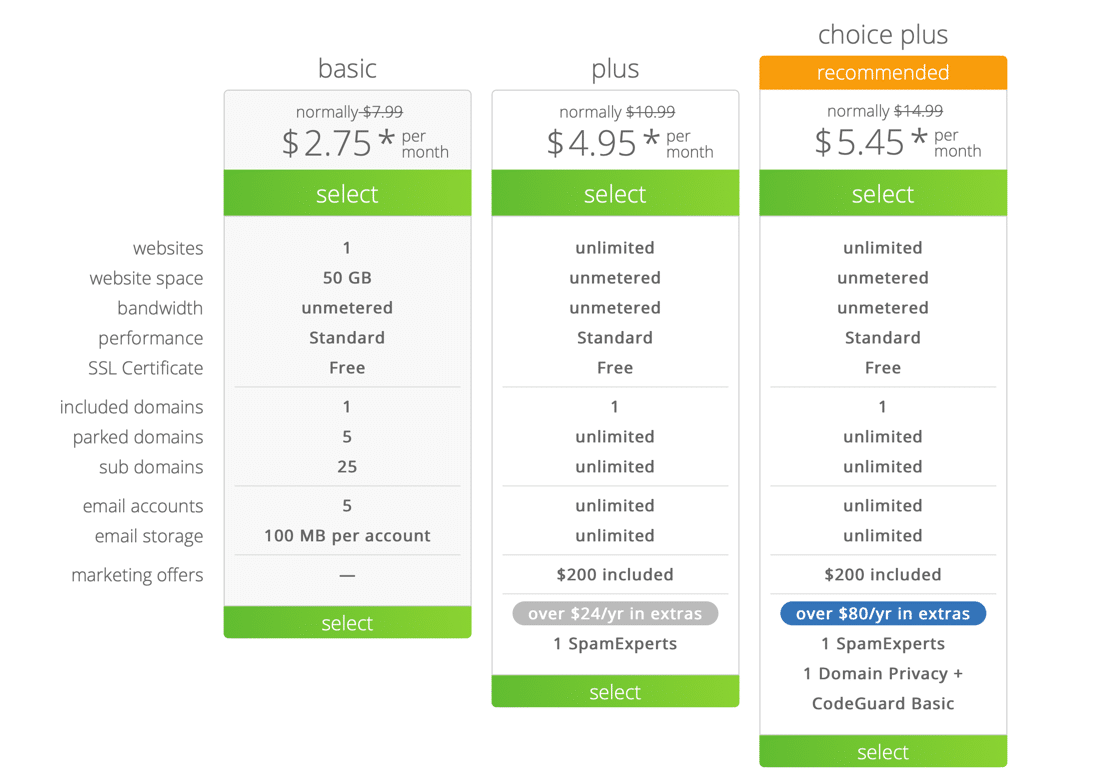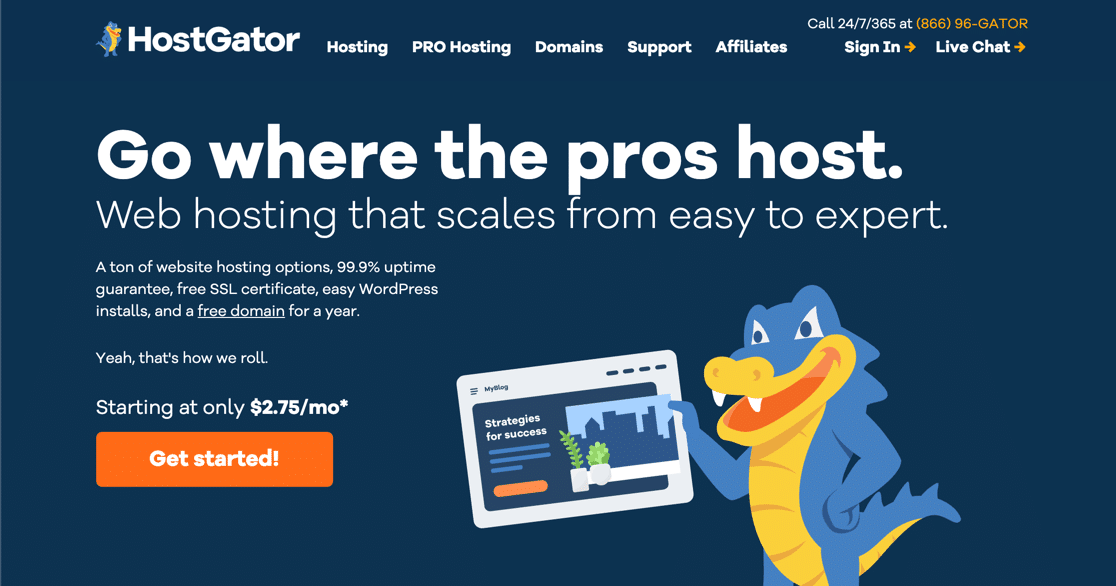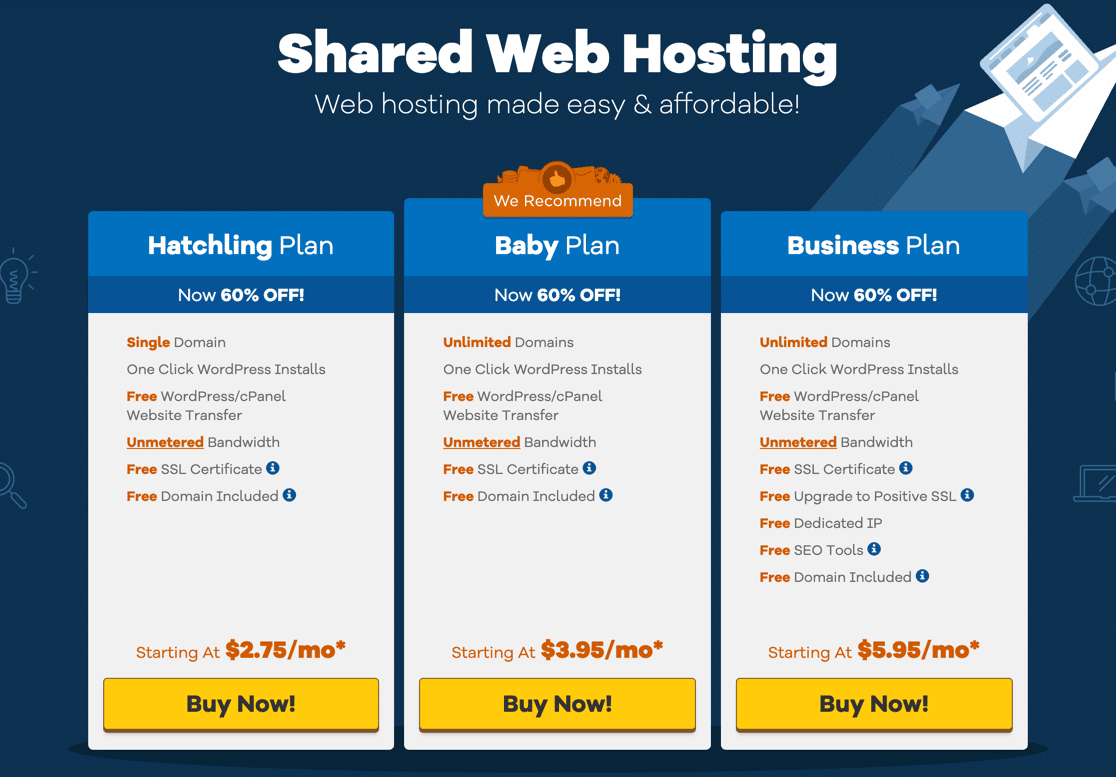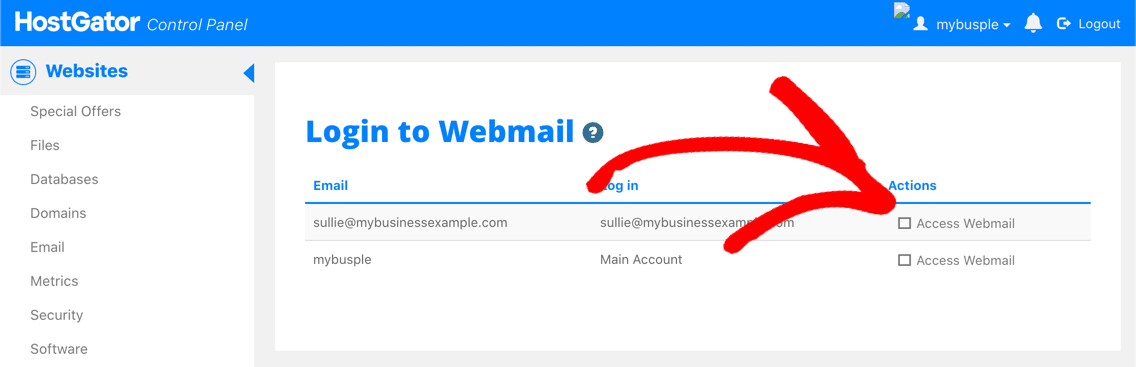Do you need to create a free business email address? A professional email address is important when you’re trying to win new clients.
In this article, we’ll show you how to create a free business email address that makes your business look professional and trustworthy.
First, let’s clear up a few questions about email addresses and domains.
What Is a Business Email Address?
A business email address is an email address that uses your own business domain name.
For example, sullie@wpforms.com is an email address linked to the domain namewpforms.com.
There are a few reasons why using your own domain is important:
- It looks more professional than a Gmail or Hotmail address
- Business domain names are easy to remember
- Having a branded email address builds trust
- Each email you send helps to promote your brand.
So when you create an email address, try to make the domain part unique to your business and easy to spell. Read these tips on how to choose a domain name if you need ideas.
One last tip. When you register your domain for your email, you’ll also need to choose a domain name extension. We recommend that you choose .com. This article on choosing a domain extension explains why.
OK. So now we understand domain names, let’s move on.
How to Create a Free Business Email Address
We’ve already done all of the research for you, and we’ve got 2 different methods you can use.
Here’s a list of all the steps.
- Method 1: Create a Business Email Address with Bluehost
- Method 2: Create a Business Email Address with HostGator
Let’s look at Bluehost first.
Method 1: Create a Business Email Address With Bluehost
Bluehost offers free business email addresses with any hosting package. And its packages are also super affordable.
Even better, Bluehost includes a free domain with all new signups.
That means you can use the free domain for your email address right now, even if you don’t have a website yet.
Step 1: Choose a Bluehost Plan
The first thing we need to do is choose a hosting plan.
Head to Bluehost and click on the green Get Started Now button.
Bluehost has 4 hosting plans to choose from.
Here’s a quick summary:
| Basic | Plus | Choice Plus | |
|---|---|---|---|
| Monthly price | $7.99 | $10.99 | $14.99 |
| Our discounted price | $2.75 | $4.95 | $5.45 |
| Free domain | Yes | Yes | Yes |
| Websites | 1 | Unlimited | Unlimited |
| Website storage space | 50 GB | Unlimited | Unlimited |
| Email accounts | 5 | Unlimited | Unlimited |
| Email storage | 100MB/ account | Unlimited | Unlimited |
You can see that the Basic plan is perfect for a starter website, or if you just need a few free business email accounts.
If you need unlimited email accounts, the Plus plan will suit you better. Here’s a little more detail:
Of course, this is just a quick summary of the plans at Bluehost. Be sure to check the fine print before you choose a plan.
Ready to continue? Click Select under the plan you want.
Now for the fun part: register your free domain.
Step 2: Choose Your Free Domain
Now we’re going to choose the domain name that will appear on your free business email address.
The domain comes free with your hosting.
Just type your business name into the box to search for the domain name. You can also use letters, numbers, and hyphens.
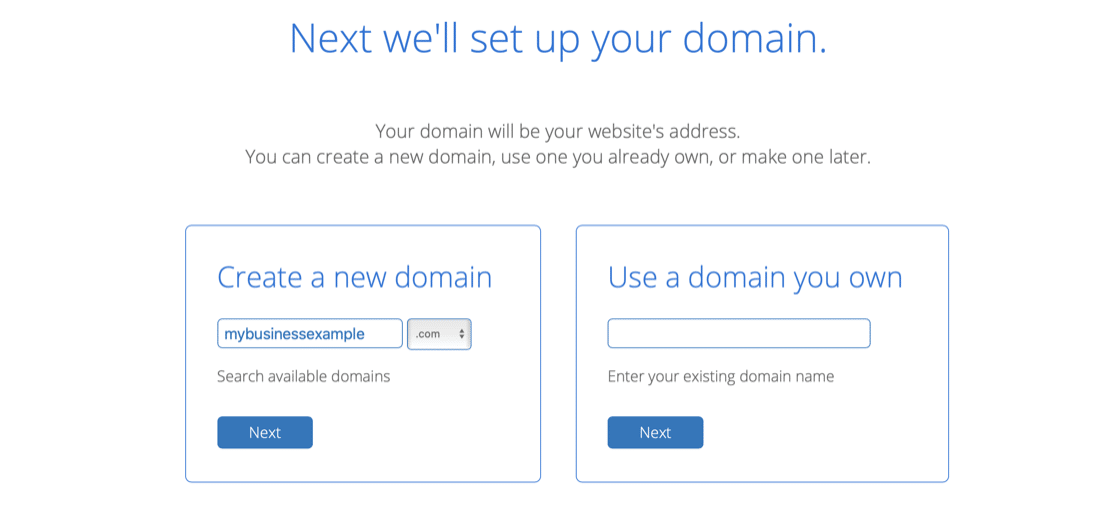
Once you’ve chosen your domain, it’s time to move on and create your account. Just provide your billing information here and submit the form.
Bluehost might ask you if you want to add extras to your hosting plan. We recommend that you untick everything and don’t add extra services now. You can always add extras later when you need them.
Congratulations! You’ve successfully created your hosting account. You’ll now receive a welcome email from Bluehost with your login details.
Now we’re ready to create our first free business email address.
Step 3: Create Your Free Business Email Address at Bluehost
Creating an email address with Bluehost is super easy. We already have our domain set up, so the next step is quick.
Log in to your brand new Bluehost account and click on Email and Office. Click the domain, and then click Manage.
Now, click on the Create button to make your first business email account.
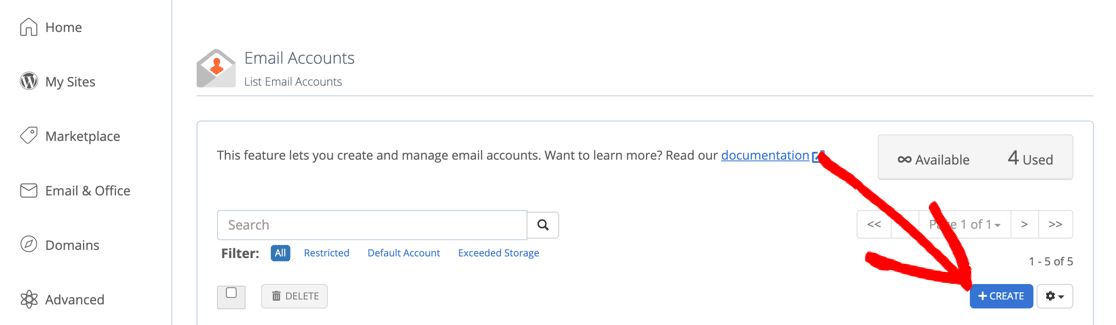
Bluehost will ask you to choose a username and password. The username will appear before the @ sign in your email address.
Further down, click Generate to create a unique, strong password for your email account. It’s really important to have a password that will protect your email against spammers.
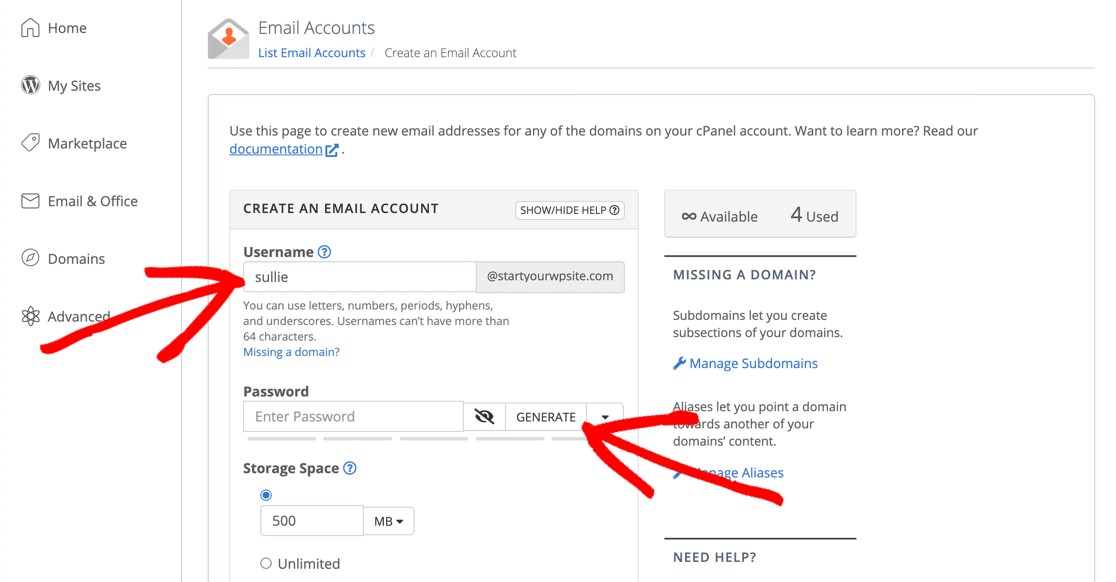
You can set a Storage Space limit for your email account, or set it to Unlimited.
Scroll down and save.
That’s it! You’ve created your first professional email address for your business. If you need to make more accounts, just repeat these steps.
Now you just need to log in and send your first email.
Step 4: Access Your Email Account at Bluehost
The next important thing is to access the brand new email account so we can check and send emails.
To do that, click on Check Email.
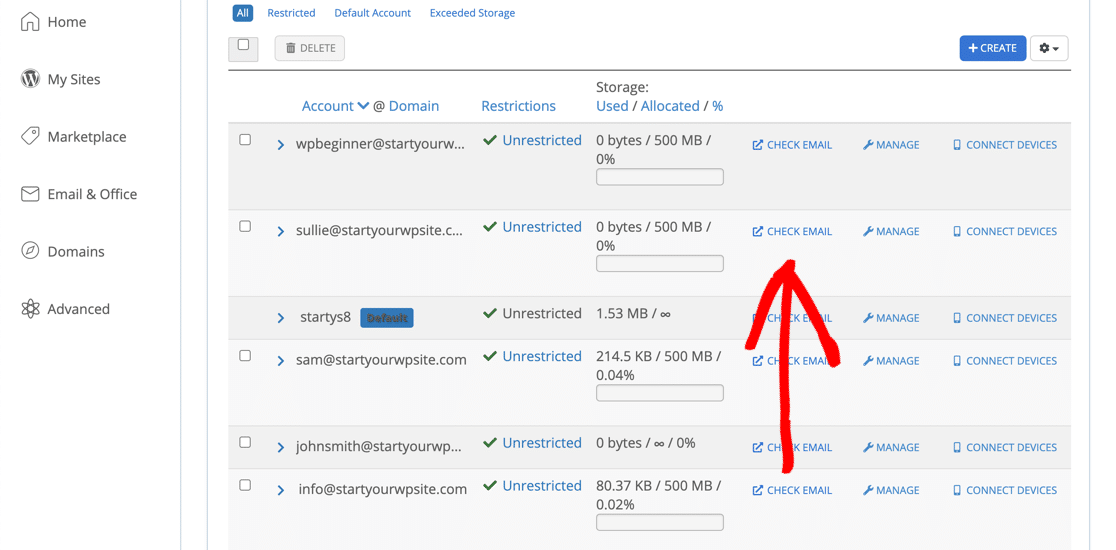
If you don’t have a default webmail application set up, Bluehost will ask you to choose. It doesn’t matter which 1 you pick.
Then click Open to open your webmail.
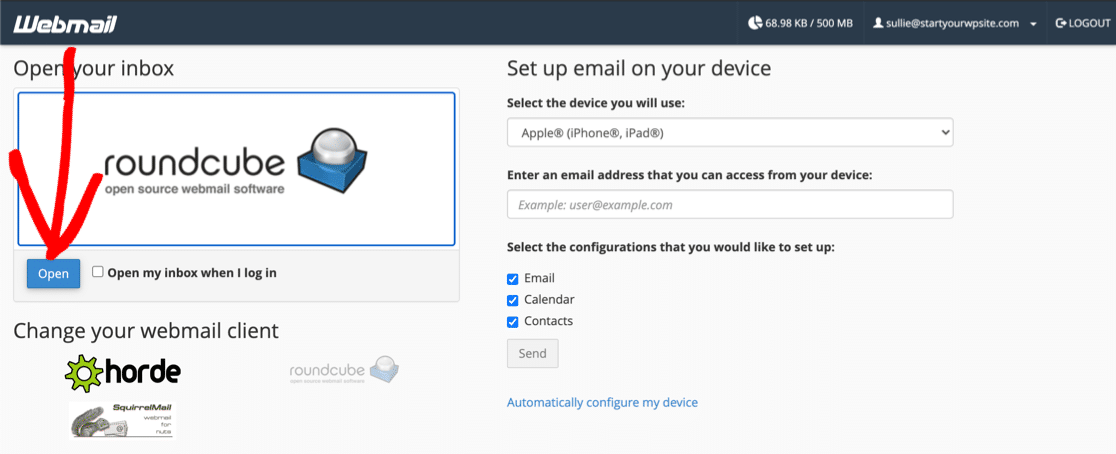
Bluehost also lets you connect to your free business email from your phone or computer. Use the instructions on the right-hand side to get that set up.
Now your email is ready, you can think about building a website at Bluehost. This article on how much a website costs will help you get the best possible price.
Now, back to email. Let’s look at Method 2.
Method 2: Create a Business Email Address Using HostGator
HostGator is a super affordable hosting company that gives you free business email accounts with any hosting plan.
Just like with Bluehost, you don’t need to have a website ready. You can sign up for today and start using your free business email with your domain.
OK – let’s start by choosing a plan.
Step 1: Choose a HostGator Plan
HostGator plans are also very affordable for any business that’s just starting out.
Head to HostGator and click Get Started to see the plans.
All of these plans are shared hosting plans. If you’re not sure what that means, read our article on shared vs managed WordPress hosting.
Here’s a quick look at what you’ll get on these plans:
| Hatchling | Baby | Business | |
|---|---|---|---|
| Monthly price | $6.95 | $9.95 | $14.95 |
| Our discounted price | $2.75 | $3.95 | $5.95 |
| Free domain | Yes | Yes | Yes |
| Websites | Yes | Unlimited | Unlimited |
| Website storage | Unlimited | Unlimited | Unlimited |
| Email accounts | Unlimited | Unlimited | Unlimited |
| Email storage | Unlimited | Unlimited | Unlimited |
You can see that HostGator gives you more storage on its smallest plan compared to Bluehost. The renewal price on the Business plan is a little more expensive than HostGator.
All plans include a free domain for the first year.
Be sure to check the plan comparison on the HostGator website before deciding which plan to buy. Then click the Buy Now button to continue.
All set? Great! Let’s sign up for your domain.
Step 2: Choose Your Free Domain
HostGator gives you a free domain with any hosting plan. You can use the domain for your free business email account right away.
Search for the domain you want in the search box and press Enter. If your domain is available, HostGator will mark it with a green label.
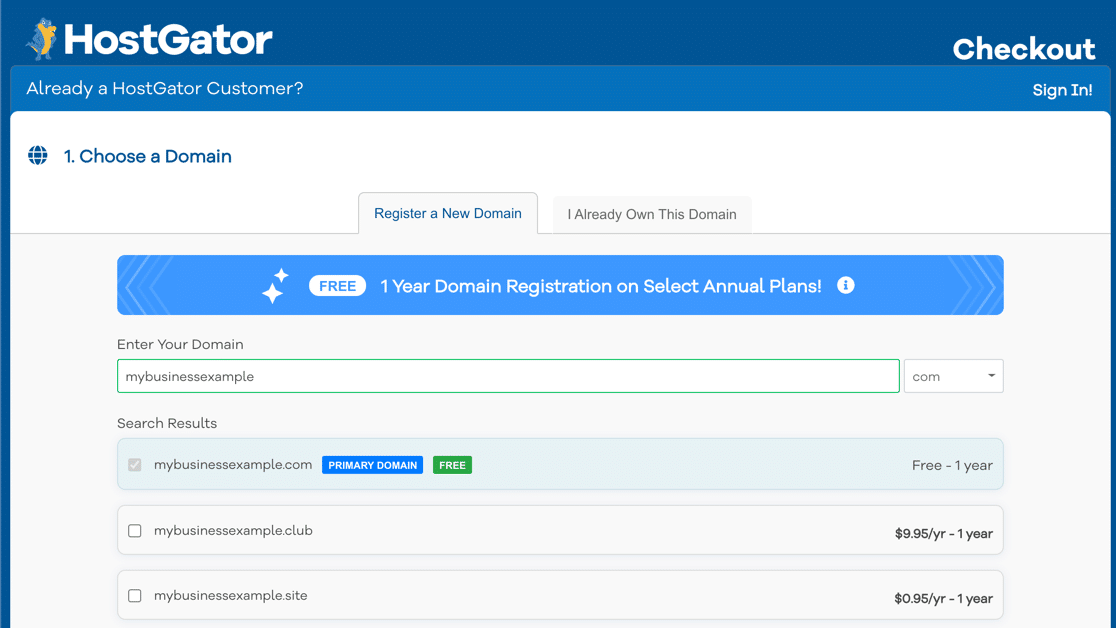
Remember what we said above about domain name extensions? It’s best to buy a .com domain so that your email address looks professional.
Now you can scroll down and fill out the rest of the order form. You can safely uncheck the Domain Privacy checkbox here:
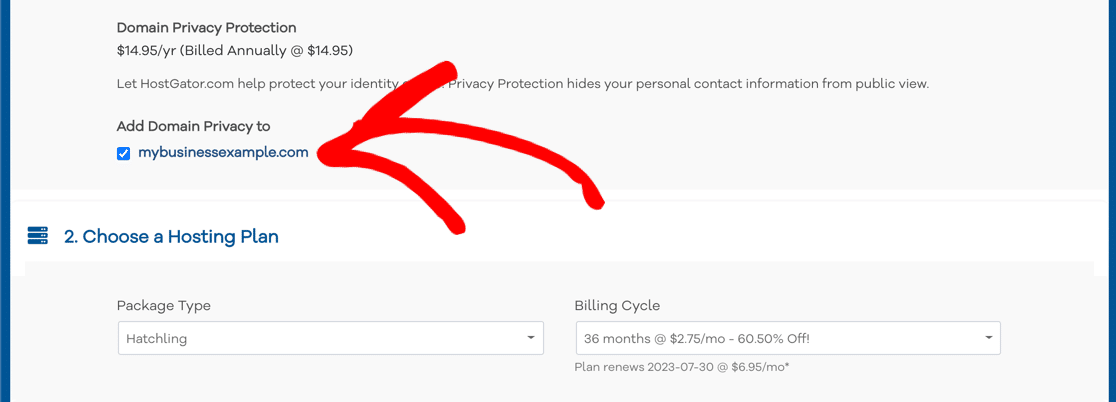
In section 2, check that the right hosting plan is selected from the dropdown. Then fill out your personal details in section 3, and your billing info in section 4.
In section 5 of the order form, HostGator will add on some additional services for your account. Again, we recommend that you untick everything for now. You can add these services later if you need them.
All that’s left to do is make payment.
Congratulations! You now have a brand new domain ready to create your first free business email address.
Step 3: Create Your Free Business Email Address at HostGator
It’ll take about 5 minutes for HostGator to set up your account. When the icon turns blue, you’re good to go.
To get started, click Email Accounts on the right-hand side.
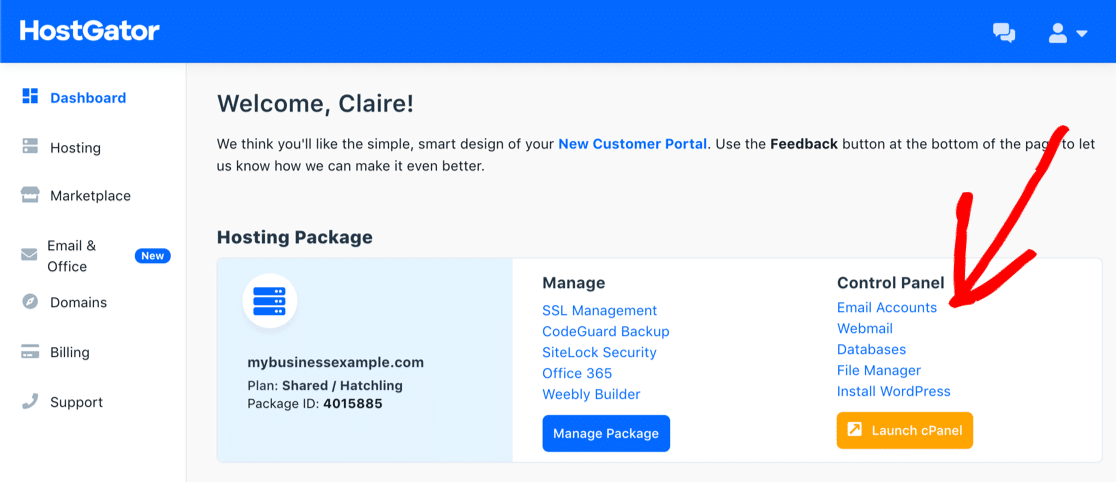
On this screen, there are 3 things you need to do:
- Type in the email username you want to create under Email
- Click Password Generator to create a strong password
- Change the size of the Mailbox Quota if you want.
HostGator gives you unlimited storage on all plans, so we recommend that you set the size of your mailbox to Unlimited.
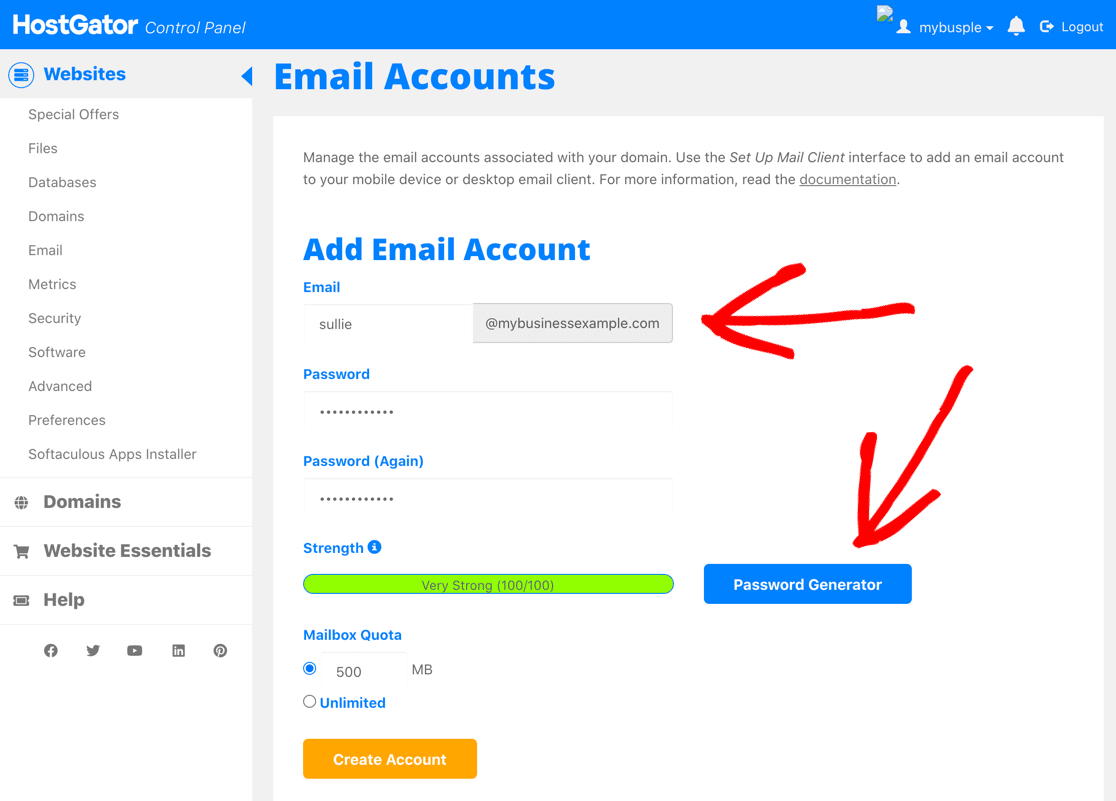
Finally, click Create Account.
Now you have a shiny new email address. The last thing we need to do is log in to webmail.
Step 4: Read Your Free Business Email at HostGator
On the left-hand side of the screen you’re on, click Email.
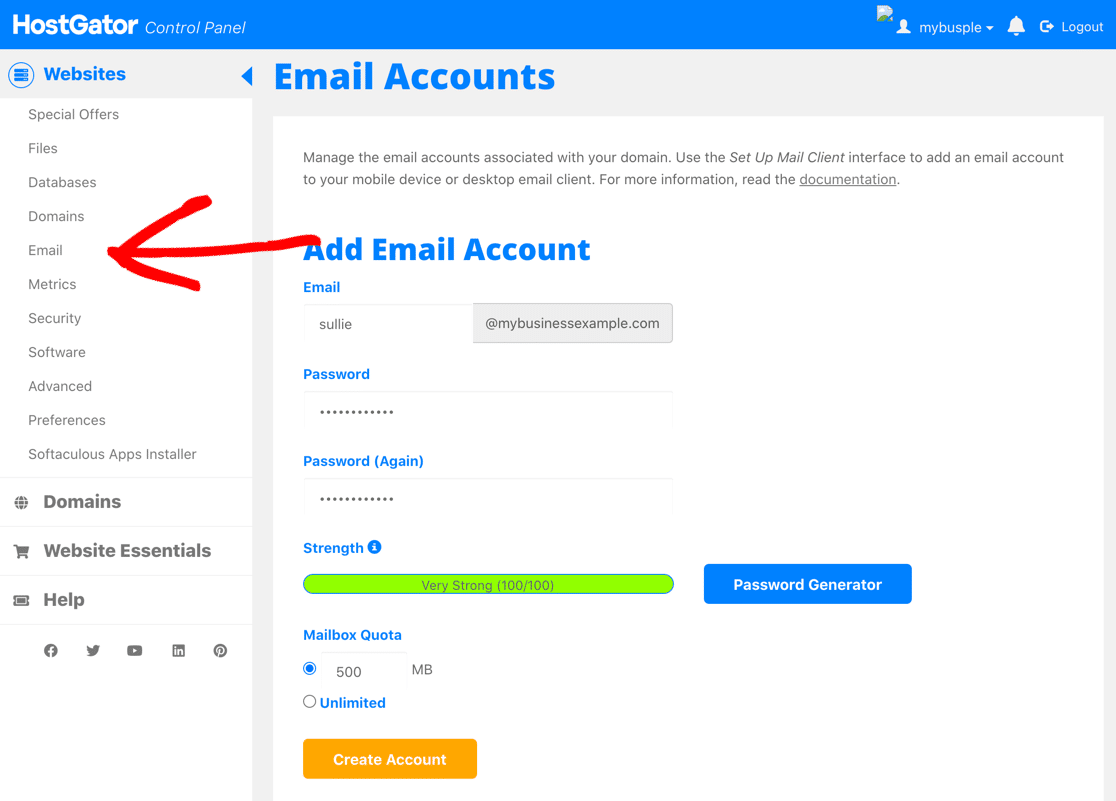
Now click Webmail, then Access Webmail.
You can choose the webmail application you want to use. Any will work fine.
If you want to add your free business email account to your phone or PC, the instructions are further down on the same screen.
More Ways to Use Your Free Business Email
That’s it! You’ve now created a free business email address at your own business domain.
Do you want to do more with your new email account?
Next, we can show you how to easily get messages from your contact form to your business email address. Check out this article on the best free WordPress contact form plugins to learn more.
Ready to build your website next? Get started today with the easiest WordPress form builder plugin. WPForms Pro lets you send forms to your business email inbox and offers a 14-day money-back guarantee.
If you liked this article, then please follow us on Twitter and Facebook for more free business help and WordPress tutorials.
The post How to Make a Free Business Email Address (2 Easy Methods) appeared first on WPForms.
source https://wpforms.com/how-to-setup-a-free-business-email-address/