Did you know that Google Maps has an Incognito mode, just like in Google Chrome? And here too, there are legitimate reasons to use the private mode. By default, Google Maps keeps a track of all your movements, and it’s available to Google family members and trusted contacts.
But what if you want to hide your activity for a while? If you’re going somewhere to buy a gift for your spouse, or if you’re planning a surprise, you might not want someone else to see this data.
While you can always erase your Google Maps location history later, it’s best if it’s not tracked in the first place. Here’s how to use the Google Maps incognito mode on your Android device.

How Does Google Maps Incognito Mode Work?
As we mentioned earlier, Incognito Mode is a private browsing feature that’s designed to protect your location (GPS) and search data on Google Maps. When you enable Incognito Mode, Google Maps immediately disables the Location History feature. The app stops recording where you go and what you search for.
Google Maps won’t save your browsing history, or your search history. It won’t send you notifications either. It won’t update your shared location if you have enabled the feature.
But this doesn’t change your Google Maps navigation experience. You’ll still be able to see where you are, you’ll be able to search for a place, and you’ll be able to use Google Maps’ turn-by-turn navigation as well.
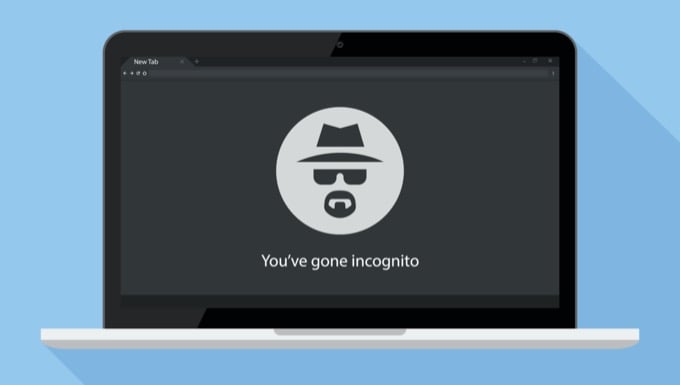
The following features won’t be available to you when you’re in Google Maps Incognito Mode:
- Commute
- For You
- Location History (According to Google, Location History will be paused for your entire device, not just Google Maps).
- Location Sharing
- Notifications and messages
- Search history
- Search completion suggestions
- Google Maps Contributions
- Google Assistant microphone in Navigation
- Offline Maps
- Your Places
- Media integration
During navigation, the Microphone feature in Google Maps won’t work, but you can still use the “OK Google” command. This will bring up Google Assistant, and as it’s not a part of the Google Maps app, that data will be stored and will be available in your Google account history.
How To Turn on Google Maps Incognito Mode
Now that you have understood how the feature works, here’s how you can use it on your Android smartphone.
- Open the Google Maps app on your Android device.
- You’ll see the familiar Google Maps home screen with the current location. Tap on your Profile icon from the top-right corner of the screen.
- Now, choose the Turn on Incognito Mode option.

- Google Maps will show a menu explaining the features. Here, choose the Close button.
- Now, you’ll see the Incognito Mode icon on the screen and the Google Maps app will restart.

Once it restarts, you’ll be in the Incognito mode. You’ll be able to tell because the Incognito mode icon will replace your Profile icon in the top-right corner.
You can now carry on searching and navigating, without the worry of being recorded.
How To Turn Off Google Maps Incognito Mode
Once you are done with your Incognito escapades, you might want to disable it, and go back to the default setting (after all, the Google Maps Incognito Mode offers fewer features).
- Open the Google Maps app and tap the Incognito icon from the top-right corner of the screen.
- Then tap the Turn Off Incognito Mode button.

And just like that, Google Maps app will restart, and your familiar Google Maps home screen will be back.
How To Delete Google Maps History
What if you forget to enable Google Maps Incognito mode and you want to hide or delete activity from Google Maps? You can do this as well, just like the Google Chrome browser.
And you can do this right from the Google Maps Android app.
- Open the Google Maps app on your Android smartphone.
- Tap the Profile icon from the top-right corner and choose the Settings option.

- Here, choose the Map History option.
- This will bring up a Google Account web page with a reverse-chronological list of all your Google Maps location and search history.
- You can scroll through the list to find a particular entry. Or you can use the search feature on top. From here you can filter using a particular date as well.

- When you find the data you want to delete, tap the three-dotted Menu button and choose the Delete option. Then tap the Close button to continue browsing.

Google will now delete the particular data from your Google Account. It won’t show up in the Google Maps app and no linked account will be able to access it.
How was your experience using Google Maps in Incognito Mode? Share with us in the comments below.
Looking for a Google Maps alternative? Here are your 8 best options.

