Do you want to print entries from your WordPress form to PDF? Creating a PDF copy of an entry makes it easy to save and email your form submissions.
In this article, we’ll show you the easy way to use a WordPress plugin to print your form entries.
Create Your WordPress Form Now
Why Use a WordPress Print Form Plugin?
Sometimes you’ll want to archive or print entries from your WordPress forms. Adobe’s PDF format is a great way to save a copy of the entry.
Using a WordPress plugin is much easier than manually printing each submission to PDF.
WPForms is the best form builder plugin for WordPress. As well as creating forms, it also lets you:
- Save entries in the WordPress dashboard
- Take payments: you can compare Stripe vs PayPal for this, or use Authorize.Net
- Create charts from surveys and polls.
We’re going to use WPForms as our form printing plugin because of all the powerful features it has.
How to Print WordPress Form Entries to PDF
In WPForms, printing a form entry to PDF is really easy. Before we start, we’ll show you how to install WPForms just in case you haven’t done that yet.
Here are are the steps in this guide:
If you already have a form with entries you want to print, you can skip the first section.
Step 1: Install the WPForms Plugin
We’re going to use the WPForms plugin to print form entries to PDF.
If you don’t already have it installed, you’ll want to install WPForms now. If you need help, read how to install a WordPress plugin and then jump back to this article when you’re done.
Next, you’ll need to create a form if you don’t already have one set up.
It’s easy to make a form in less than 5 minutes. You can quickly use a template, like the Simple Contact Form.
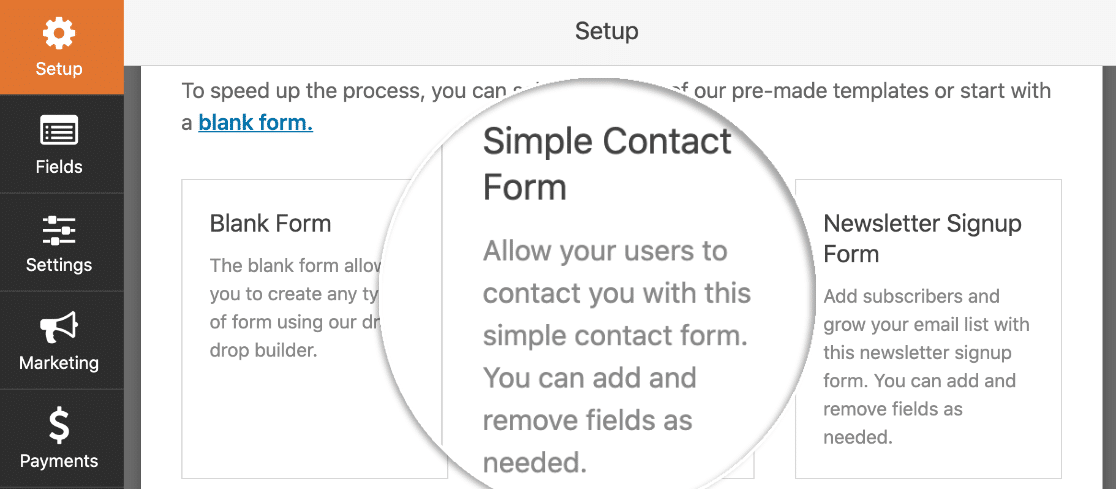
Check out our tutorial on how to create a simple contact form if you need some help.
If you’re already using Ninja Forms, Contact Form 7, or Pirate Forms, you can easily import your forms into WPForms to improve them.
Great! Now you have your form ready, let’s learn how to save your WordPress form entries to PDF.
Step 2: View Your WordPress Form Entry
For this part of the tutorial, you’ll need at least one form entry that you can print out.
If you don’t have any entries yet, you can go ahead and fill out your form with a test entry now.
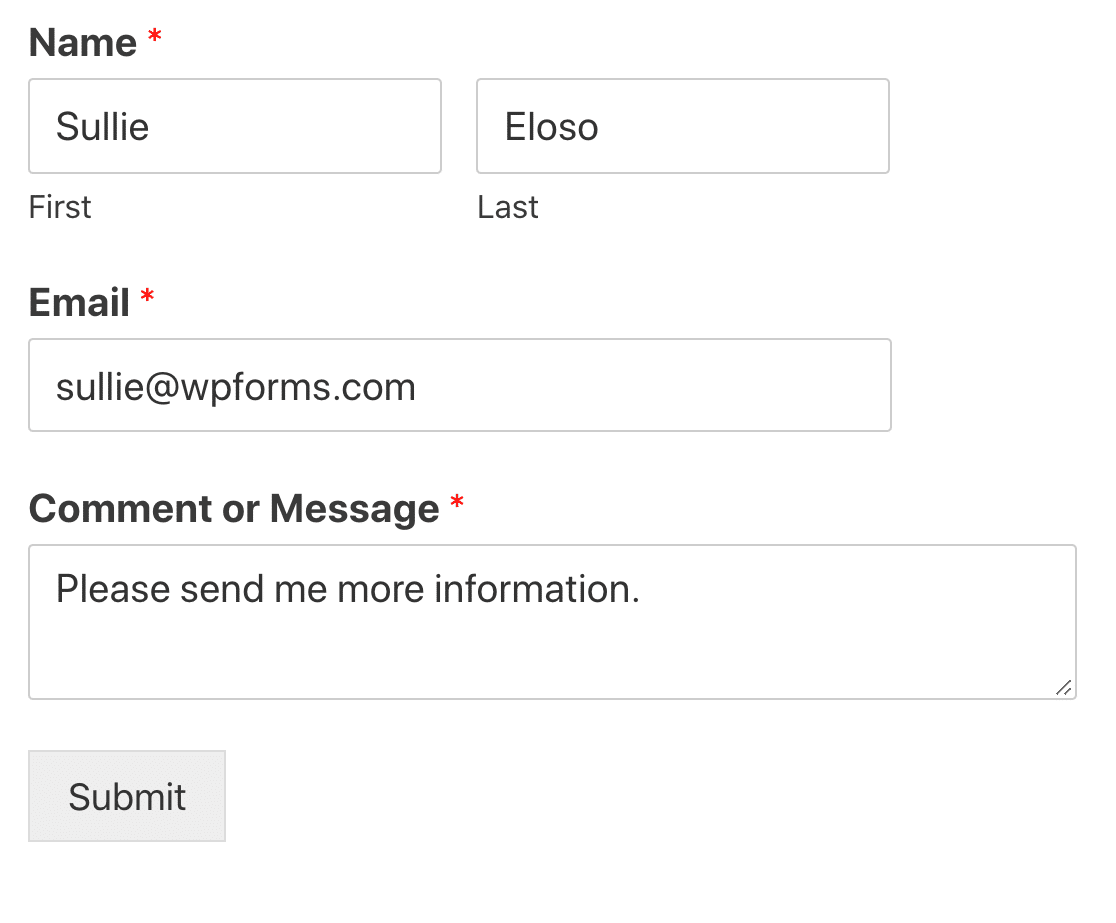
We’re ready to get started!
In the WordPress dashboard, click WPForms. Click the name of the form with the entry that you want to turn into a PDF.
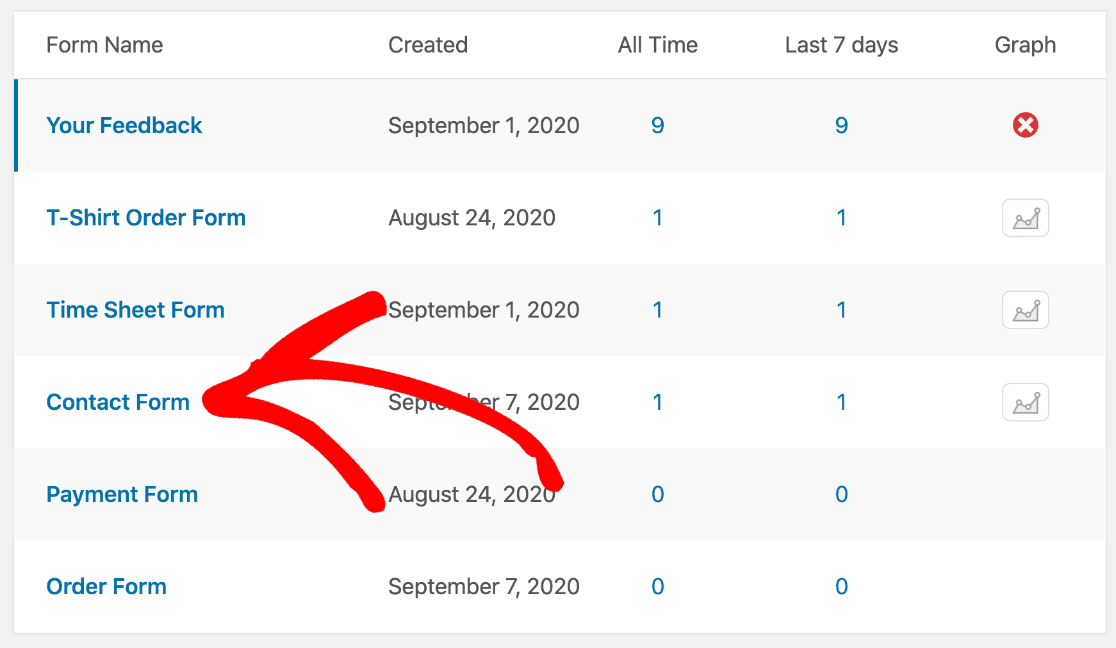
Now you can see all of the entries for that form.
We’re going to click View next to an entry to open all of the details.
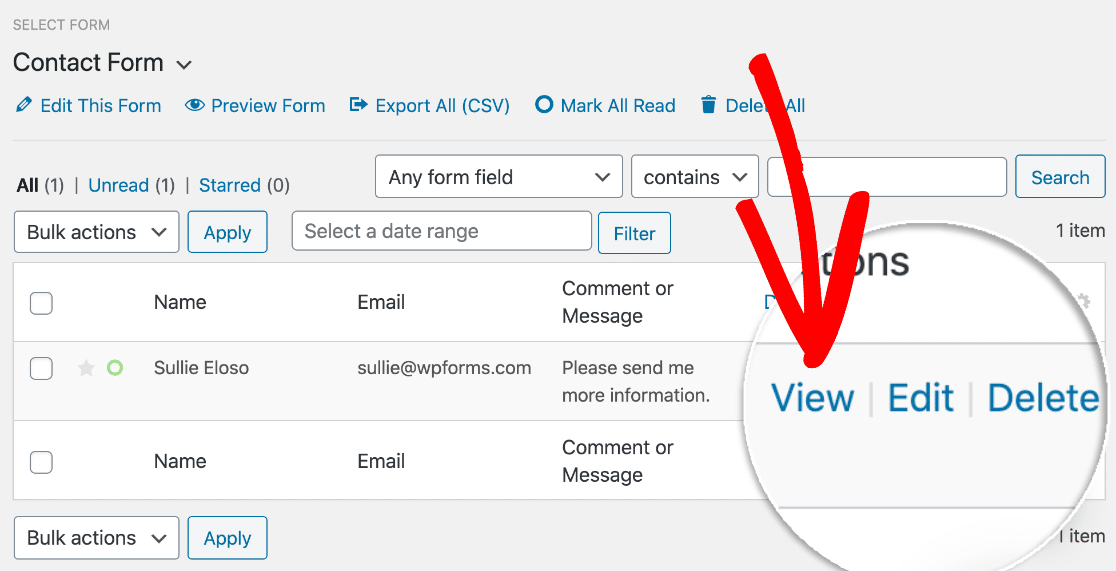
Now we can see the entry in full. The part we want to look at is underneath in the Actions section. Here, you’ll find a bunch of useful links that let you:
- Print or Export the entry
- Resend the email notifications
- Mark the entry as Unread in the WordPress dashboard
- Star the entry so you can easily find it later.
Go ahead and click Print.
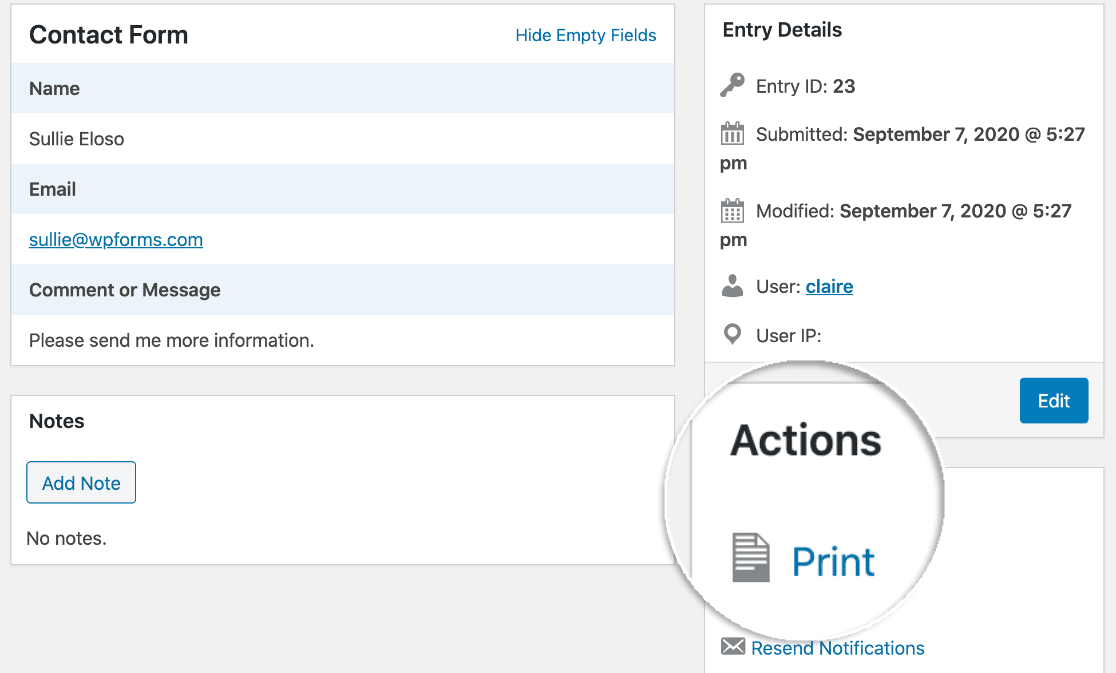
The Print option lets you save the form entry as a PDF. We’ll show you how to do this next.
Step 3: Print Your WordPress Form Entry to PDF
Great! So you’ve clicked Print on your form entry. Let’s look at the options here.
First, you’ll notice that the form entry has opened up in its own tab and we can see it in a fullscreen layout.
At the top, click the link to try the Compact View.
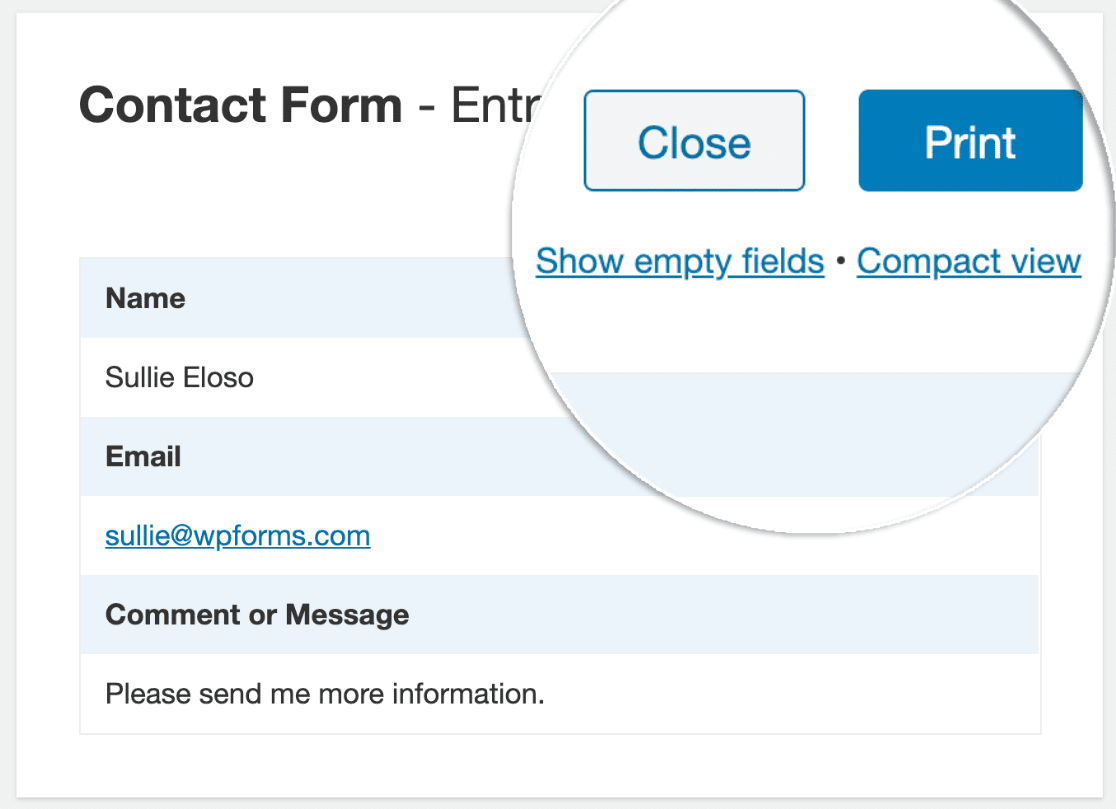
The Compact View shows the entry with less space around it. This is what it looks like:
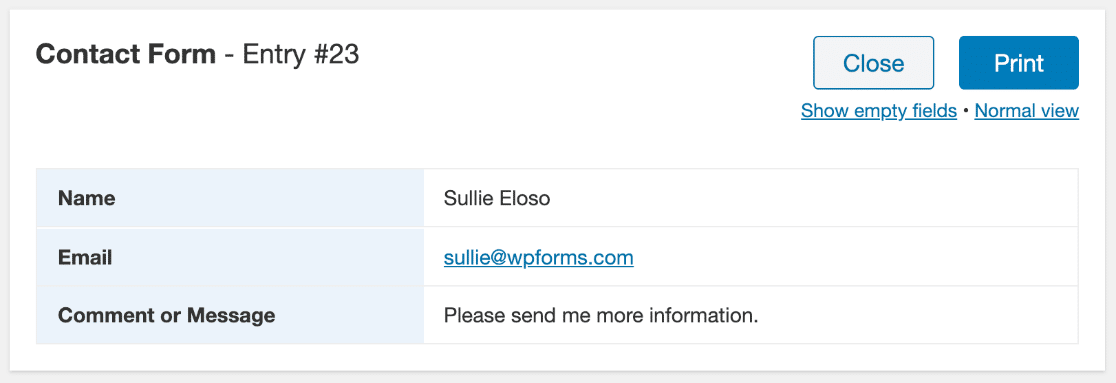
Compact view is really useful for forms with lots of fields. It will reduce the number of pages in your PDF.
Our entry is pretty short, so let’s switch back to the Normal view. Then click the Print button at the top.
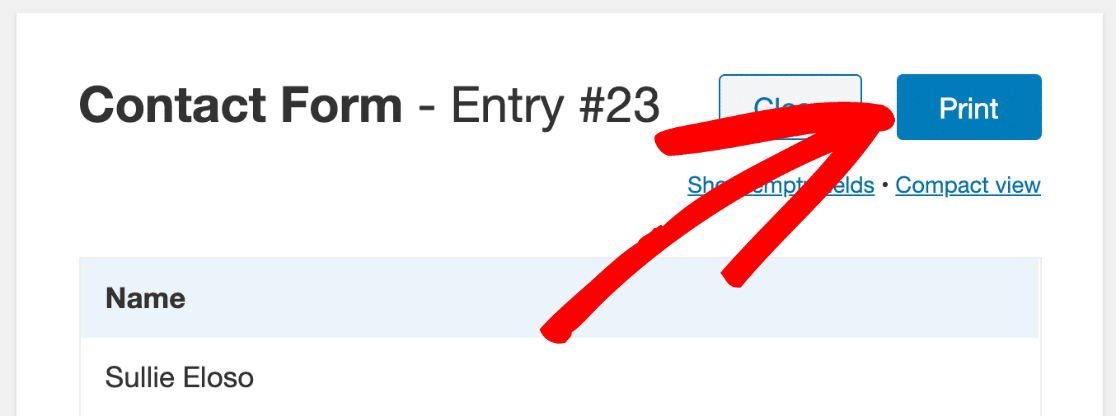
Now we just need to choose the right settings in the Print dialog.
The next few screenshots show how to print a PDF in Chrome. If you use a different browser, the options will look a little different.
Here’s the print dialog with a preview of the form next to it. Did you notice how the dropdown says Save as PDF at the top?
If yours says the name of your printer, go ahead and click the Destination dropdown to change it to Save as PDF or Microsoft Print to PDF.
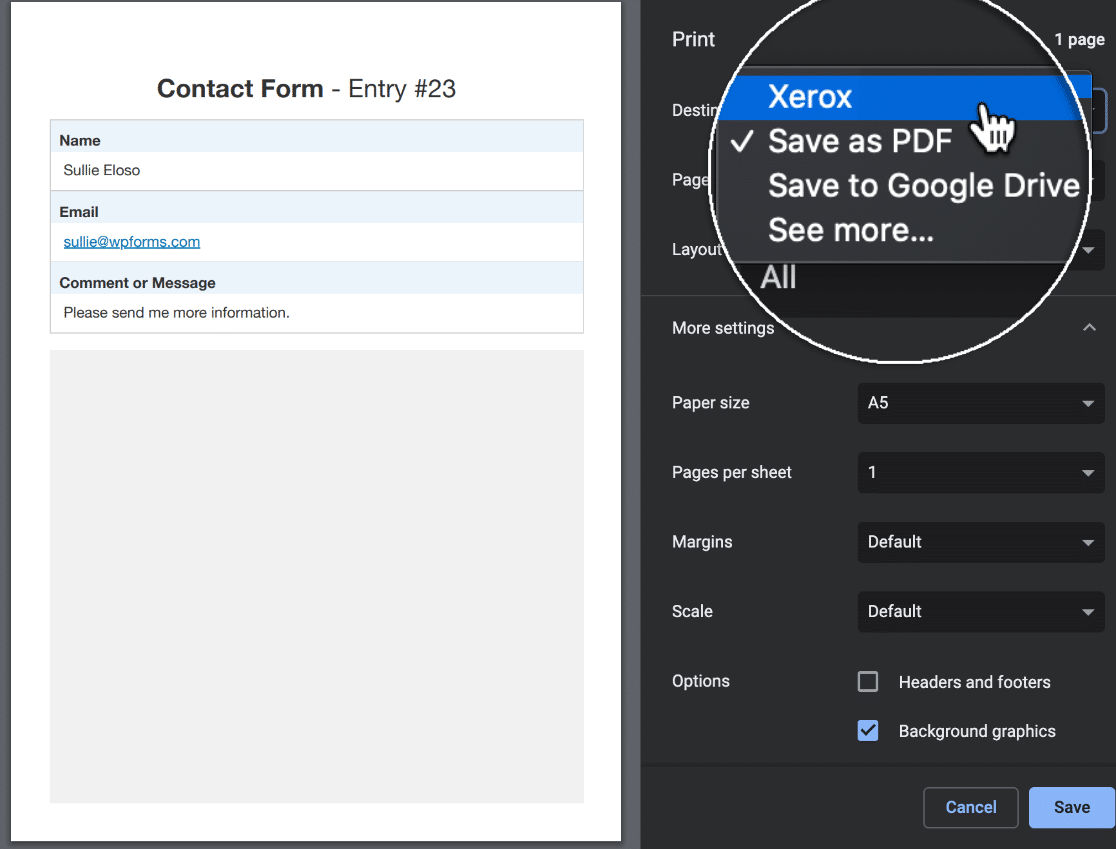
If you don’t see the option to save to PDF, you’ll need to check your browser documentation to find out how to enable it.
Also, did you notice that we checked Background graphics? If you want to see the colored rows in the PDF, be sure to check this now:
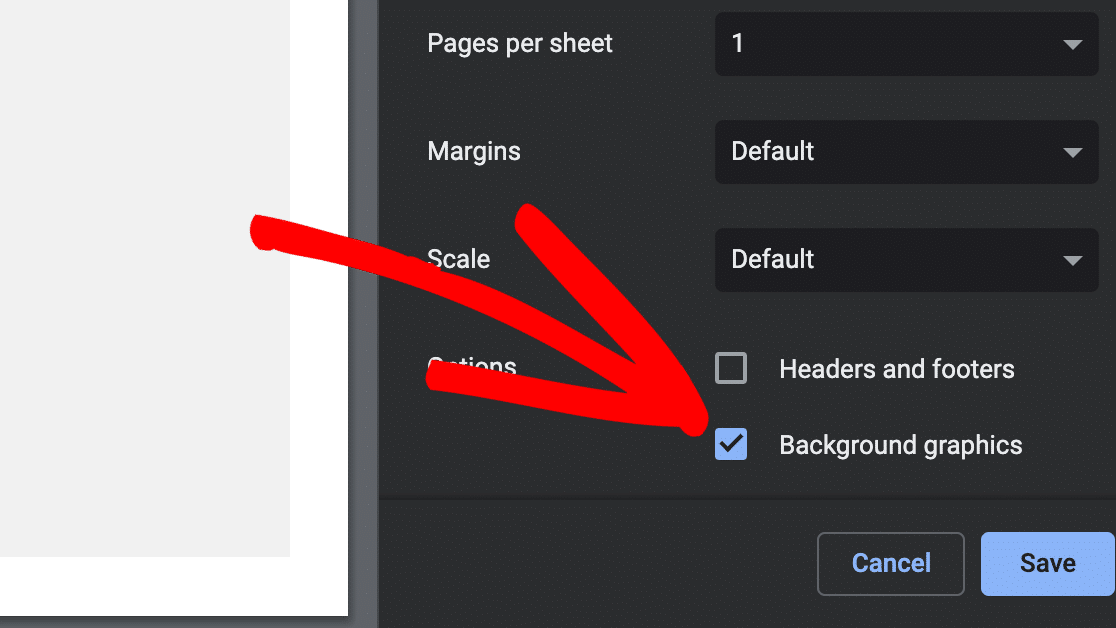
All done. Click Save to save the form entry as a PDF.
And that’s it! Your final PDF will look similar to this. You might have a little more space around the entry depending on the settings you use.
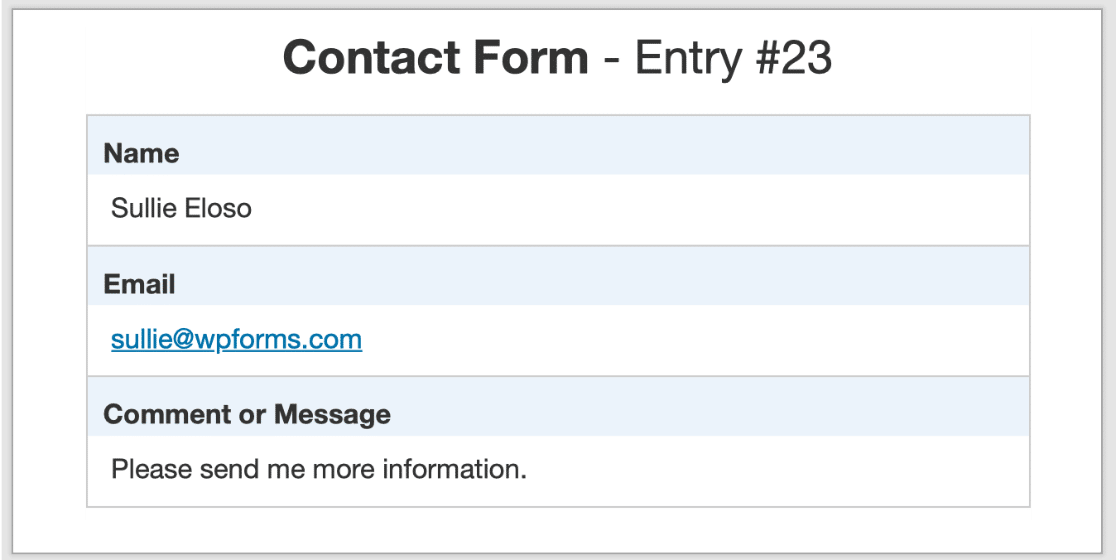
Great! Now your form entry is in its own PDF file that you can attach to emails or save on your computer.
Create Your WordPress Form Now
Next Step: Export Form Entries to CSV
Did you know that you can export form entries in different ways? Check out this tutorial on how to export form entries to CSV.
Ready to do more with your forms? Get started today with the easiest WordPress form builder plugin. WPForms Pro includes powerful entry export options and offers a 14-day money-back guarantee.
If this article helped you out, please follow us on Facebook and Twitter for more free WordPress tutorials and guides.
The post How to Print WordPress Form Entries to PDF (The Easy Way) appeared first on WPForms.
source https://wpforms.com/how-to-print-your-wordpress-form-submissions-to-pdf/

