Do you want to make an online pledge form in WordPress? Pledge forms are super helpful if you want to raise funds for an urgent cause.
In this article, we’ll show you how to create an online pledge form for your WordPress site. We’ll also show you how easy it is to review entries so you can collect your donations.
Create Your WordPress Pledge Form Now
What’s the Difference Between a Pledge and a Donation?
Pledge forms are great for fundraisers that have a target or deadline. Normally, the supporter promises to make a donation if the target is reached, but they don’t hand over their money straight away.
Donation forms are a little different. On a donation form, you would normally take payment right away.
Pledge forms have the advantage of being quick and easy to fill out, which is great for an urgent event. You can collect contact details for supporters and store them until you’re ready to collect their payment.
Pledge forms are also perfect for different types of fundraising campaigns, such as:
- Sponsored sports events or challenges
- Match funding campaigns
- Crowdfunders
- And more.
In this tutorial, we’ll make a sponsor form for a school event. You can easily use the same process for any fundraiser you’re planning.
How to Make an Online Pledge Form in WordPress
The WPForms plugin makes it easy to make an online pledge form in WordPress. Let’s take a look at the steps we’re going to work through:
- Install and Activate the WPForms Plugin
- Design Your Pledge Form
- Set Up Pledge Form Notifications
- Set Up Your Pledge Form Closing Date
- Publish Your Pledge Form
- Collect Donations From Your Supporters
Let’s start by installing the plugin.
Step 1: Install and Activate the WPForms Plugin
To start, install and activate the WPForms plugin on your website.
If you need help, jump over to this beginner’s guide to installing a plugin in WordPress.
Next, we’re going to install 2 WPForms addons. This is optional, but it’ll make it a lot easier to make the form.
Go ahead and click WPForms » Addons to start.
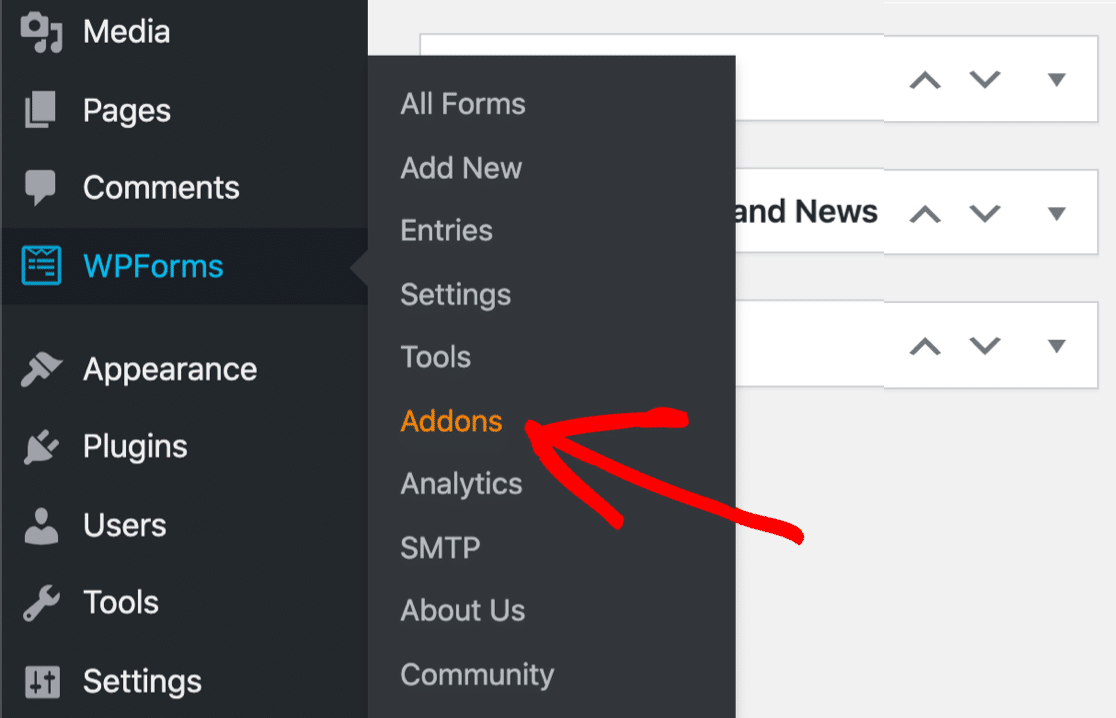
Let’s install and activate the Forms Template Pack addon first. This addon has 100+ form templates, including an online pledge form template that we’ll use later on.
Just click the button here to install the templates pack.
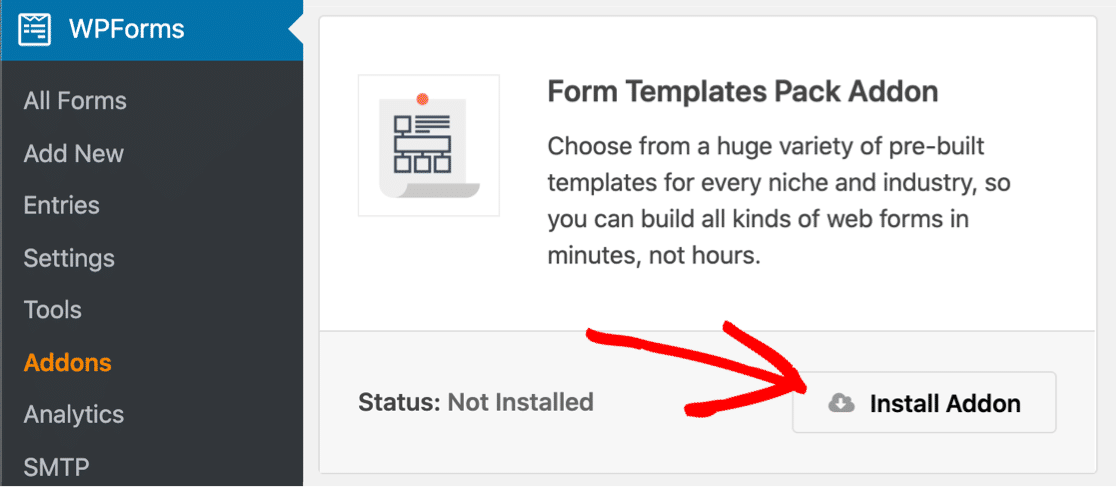
Stay on this page and install the Form Locker addon next. We’ll use this to make sure that our pledge form closes on the fundraiser deadline.
Just like before, you’ll want to find the Form Locker addon in the list and click to install it.
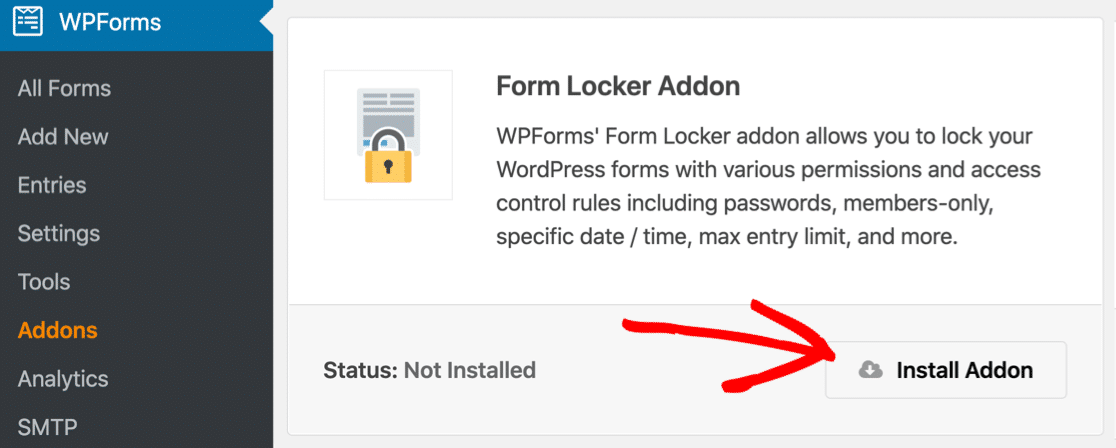
OK, we’re all set. Let’s open up the form template now.
Step 2: Design Your Online Pledge Form
WPForms makes it easy to create any kind of form. And because we installed the Form Templates addon, we can get a head start with the design.
So let’s use the Pledge Drive Form template to speed things up.
Start in your WordPress dashboard. On the left, click WPForms » Add New.

The form builder will open up in a fullscreen window. Go ahead and type in a name for your form at the top.
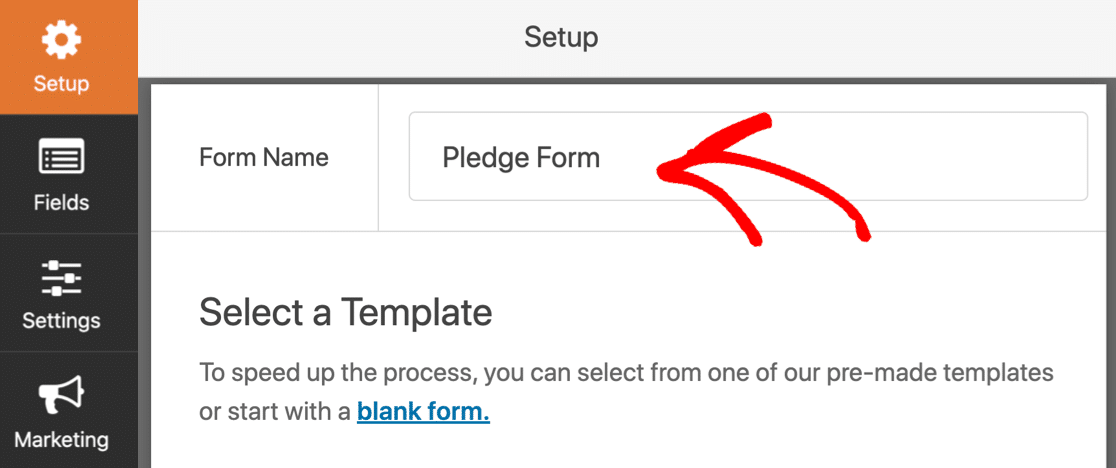
Next, scroll down to the Additional Templates section. This section contains all of the templates that we installed with the Form Templates Pack.
Go ahead and search for ‘pledge’. Then click on the Pledge Drive template to open it.
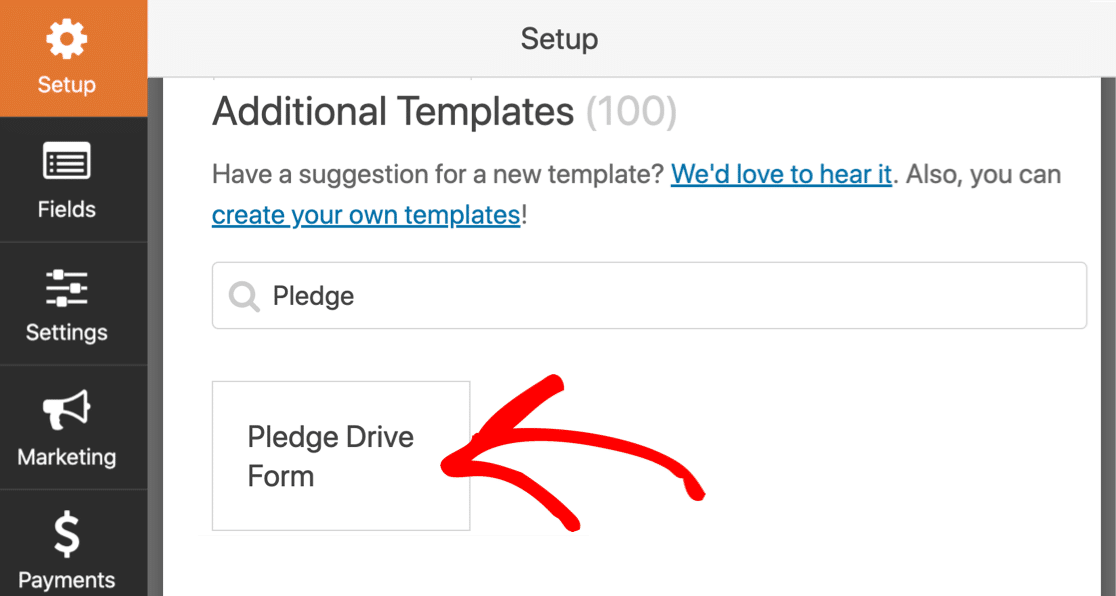
Great! The template will open up in the form builder so you can get to work.
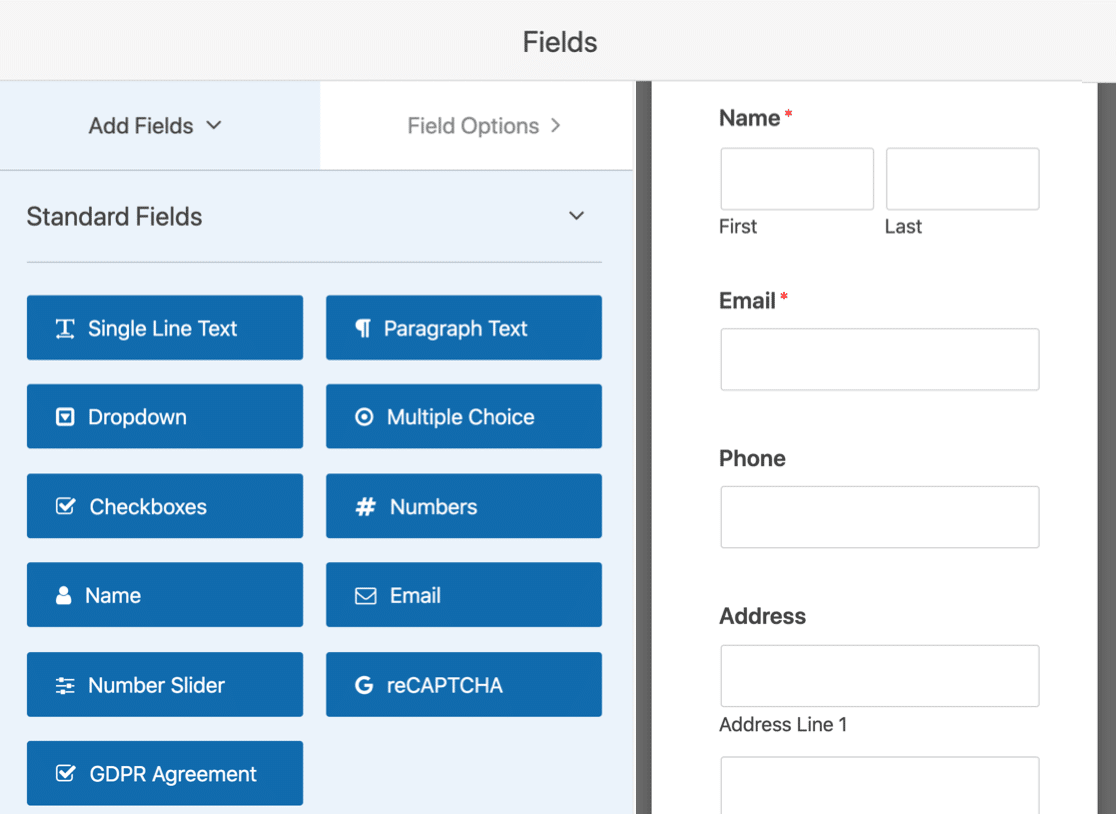
You’ll notice that your pledge form has the following fields already set up on the right hand side:
- Name
- Phone
- Address
- Pledge amount (‘I am pledging support to this campaign as…’)
- In Memory Of
- In Honor Of
You can use this template right out of the box if you want to. We’re going to customize it to show you how to add your own fields.
Add a List of Pledge Amounts
We want the pledge form to be super easy to fill in. To help people out, let’s add a dropdown to make it easy to select a pledge from a list.
First, let’s remove the multiple choice field for ‘I am pledging support to this campaign as…’.
Just hover your mouse over the field and click the trash can.
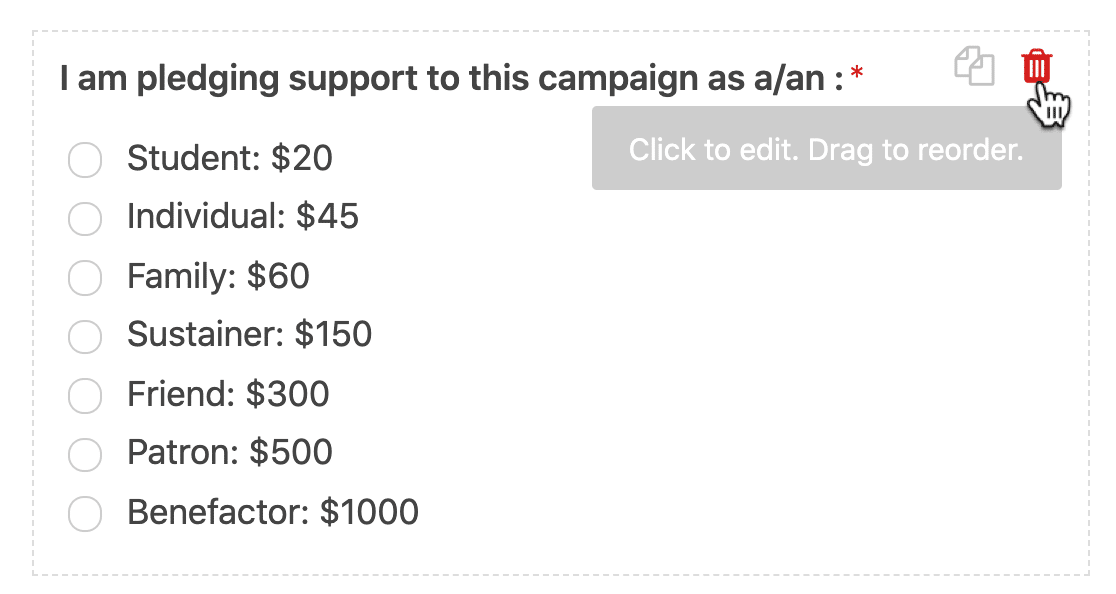
Next, go ahead and drag a dropdown onto your form. Let’s change the label text to Pledge Amount and add a few options.
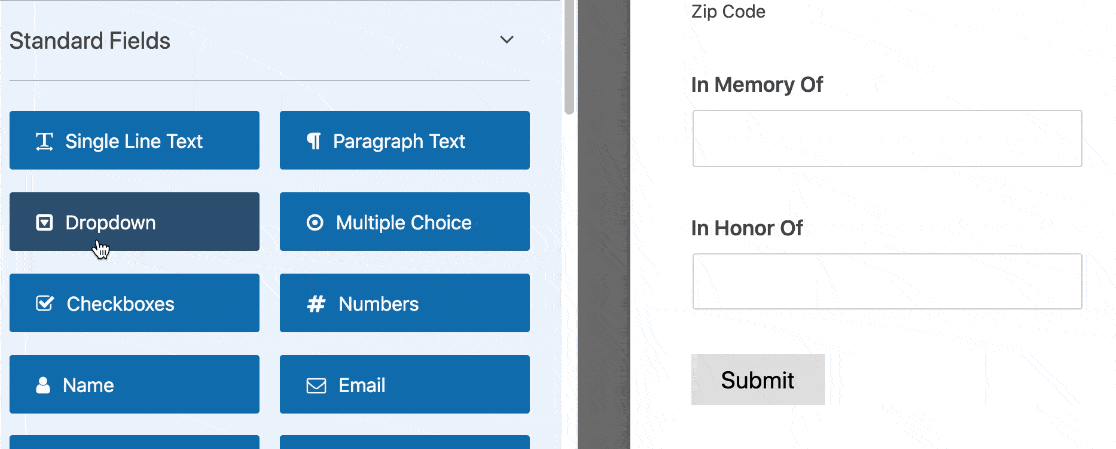
That’s it! Now supporters can quickly choose a pledge. But what about custom amounts?
Let’s add a field that people can use to type in their own pledge.
Add a Custom Pledge Field
Now we’re going to add a field for custom pledges. We only want this field to appear if the user wants to use it.
To do that, we can use some easy conditional logic.
Let’s start by adding another answer choice to the dropdown. Click the plus icon to add it below your donation amounts.
Instead of adding an amount, simply type Other.
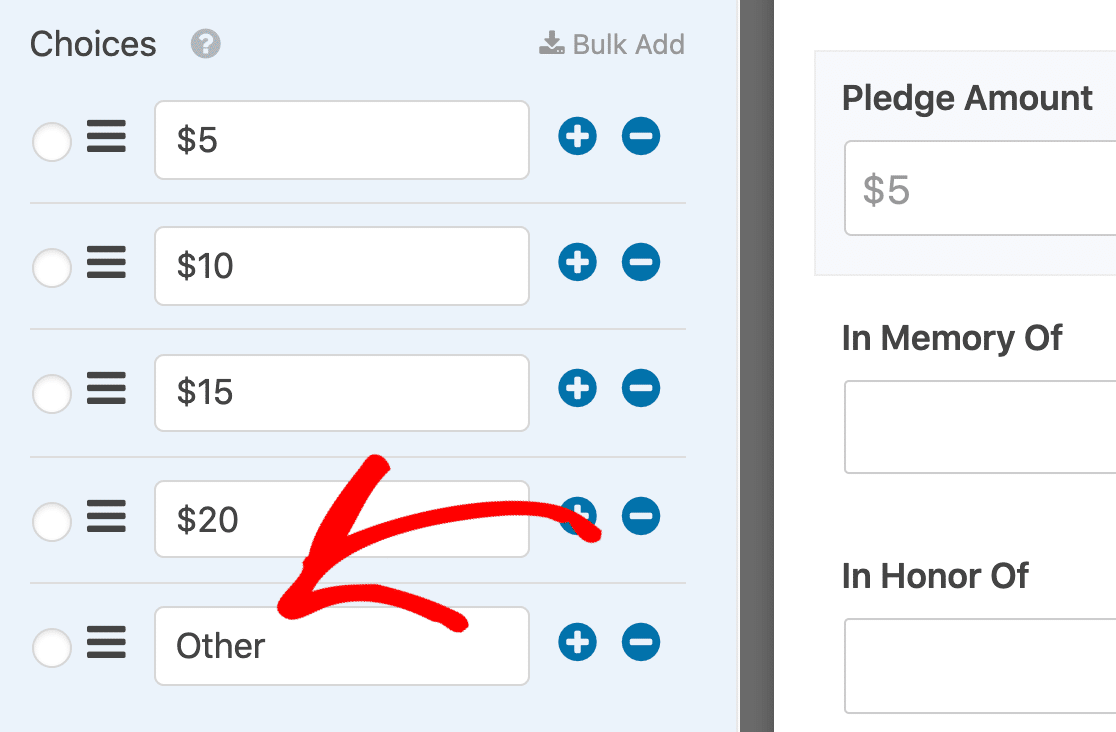
Next, drag a Numbers field onto the form builder. Let’s put it underneath the dropdown.
Click once on the numbers field and change the label to Your Pledge Amount.
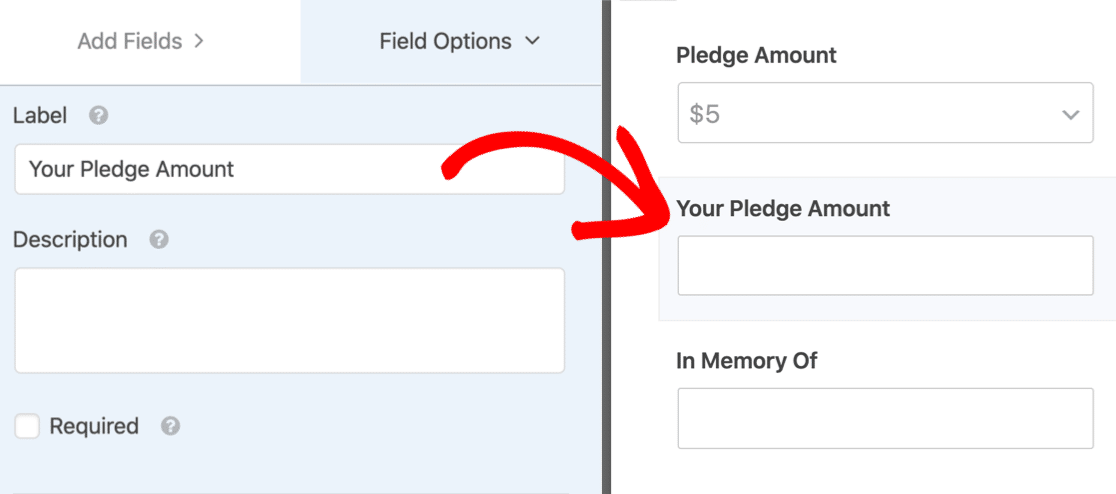
Now we need to tell WPForms to show this field if the dropdown selection is Other.
To do that, click once on the Numbers field to open its settings on the left. You’ll want to scroll all the way down to Conditionals.
Here, click the checkbox to enable conditional logic for the field.
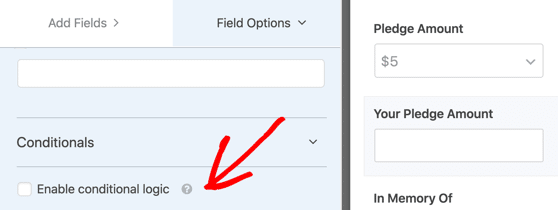
We’re almost done. Under conditional logic, let’s use the dropdowns to tell WPForms only to show the Numbers field if the supporter selects Other as their pledge amount.
To do that, you’ll want to select ‘Show this field if Pledge Amount is Other‘.
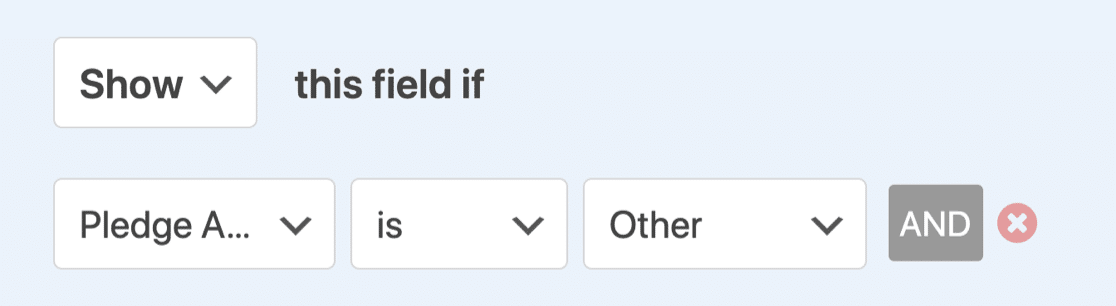
Great! Now we have an optional custom donation field on our pledge form. We’ll test this out later on when we publish the form.
Next up, we’ll remove the text fields for ‘In Memory Of’ and’ In Honor Of’. In their place, let’s add a single line text field so we can type in the name of the child we’re going to sponsor.
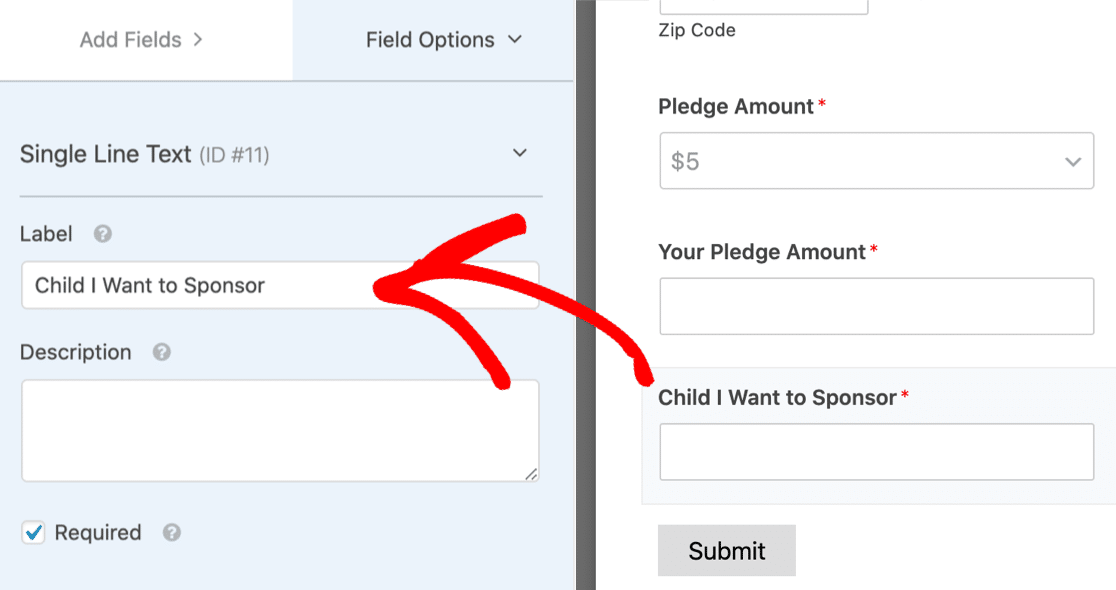
Did you notice that we have a red asterisk * after the field? If you want to be sure that the fields are filled out, don’t forget to clicked the Required checkbox.
Depending on the status of your nonprofit, you might also need to add some legal terms or disclaimers to your form. WPForms makes it easy to create:
- A GDPR Agreement checkbox
- A Terms and Conditions checkbox
For now, we’re done editing our online pledge form. Don’t forget to click Save at the top of the form builder to save your progress so far.
Step 3: Set Up Pledge Form Notifications
Now let’s set up the notification emails that will be sent when the online pledge form is submitted.
To start, click Settings on the left hand side of the form builder.
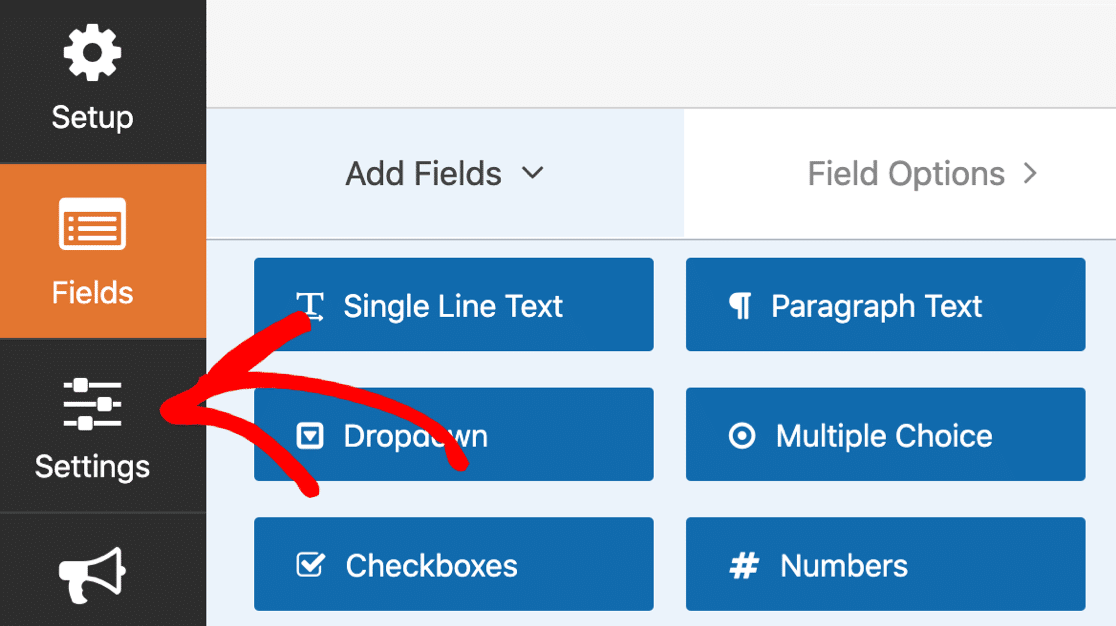
Then click Notifications to open up the email settings.
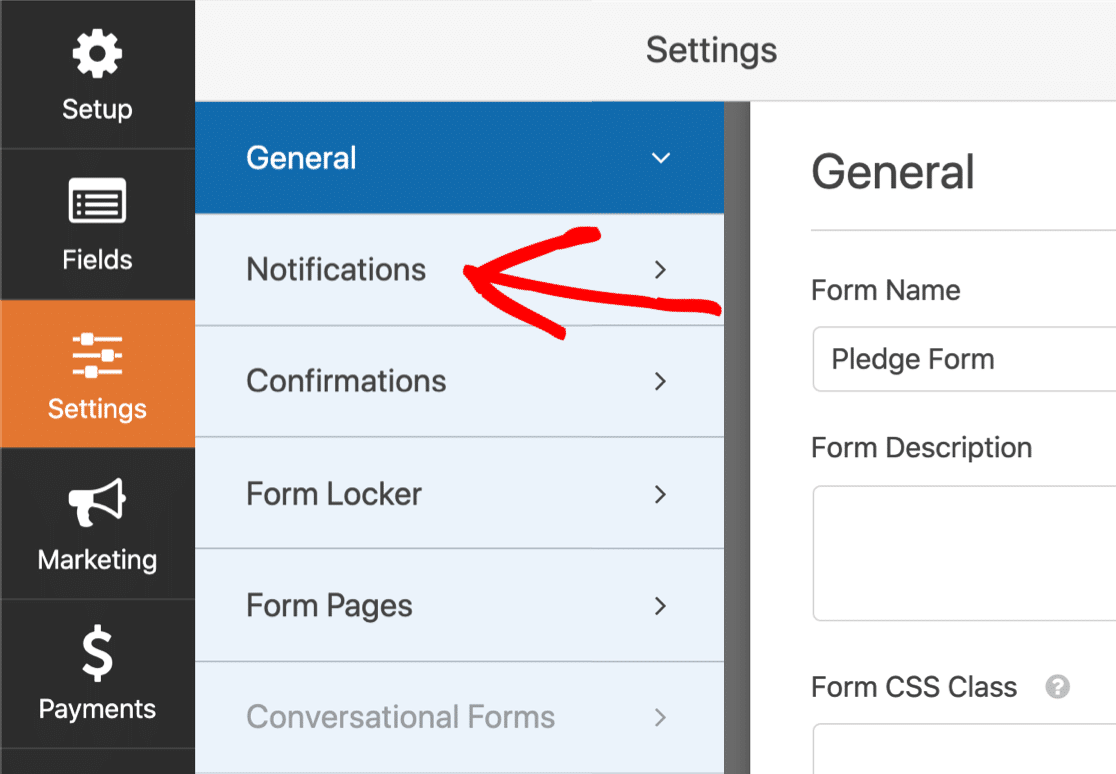
By default, WPForms has a notification that’s sent to the admin email in WordPress.
If you’d like to type in a different email address for your notification, it’s easy to change it. Go ahead and delete the {admin_email} tag and type in the address you want to use.
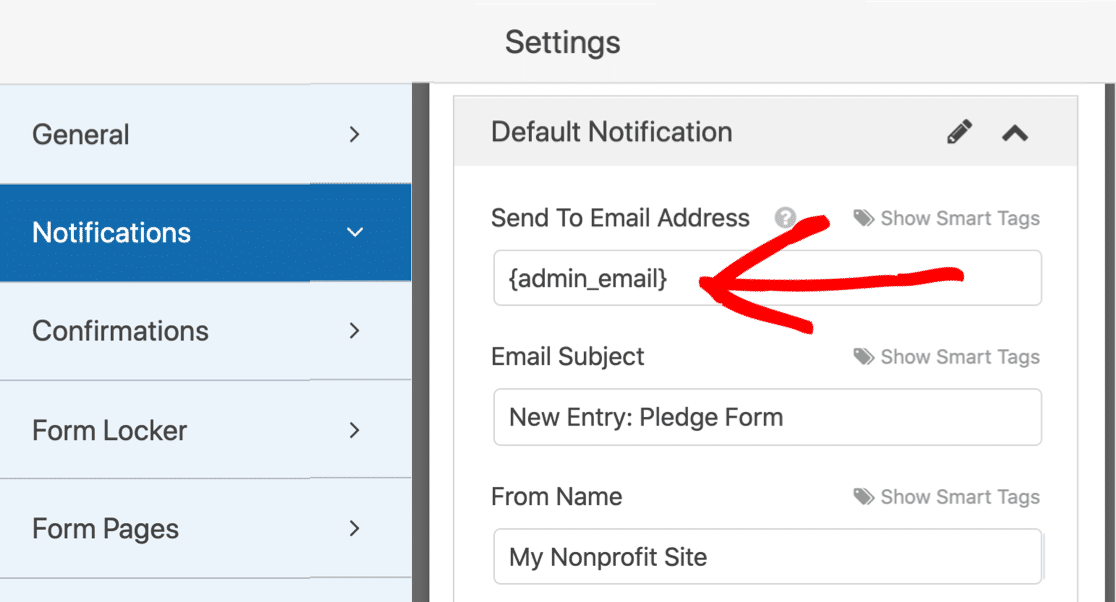
Next, let’s add another notification. We’re going to send the supporter an email when they pledge.
To do that, click the blue Add New Notification button.
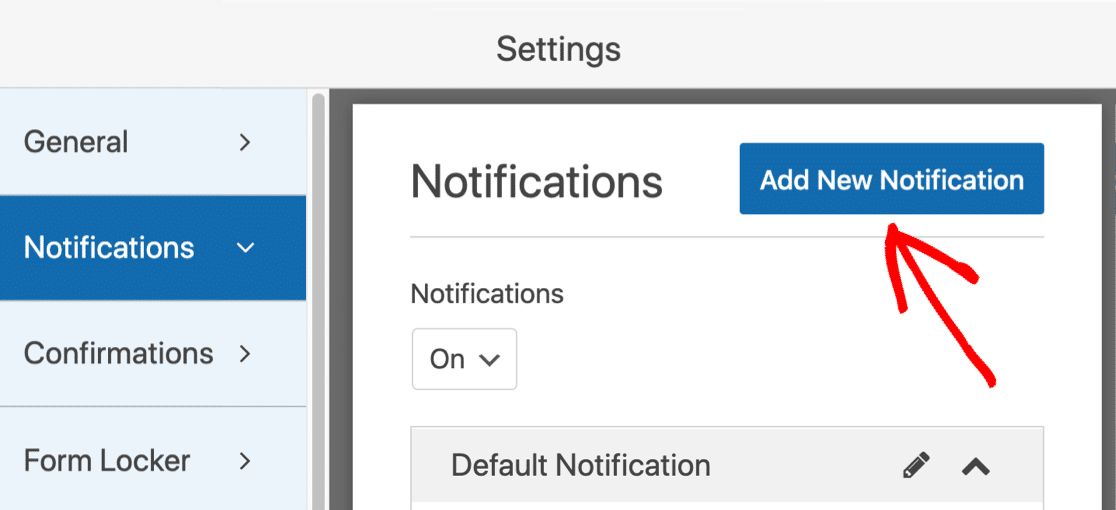
Let’s give the new notification a distinctive name so we can easily find it later.
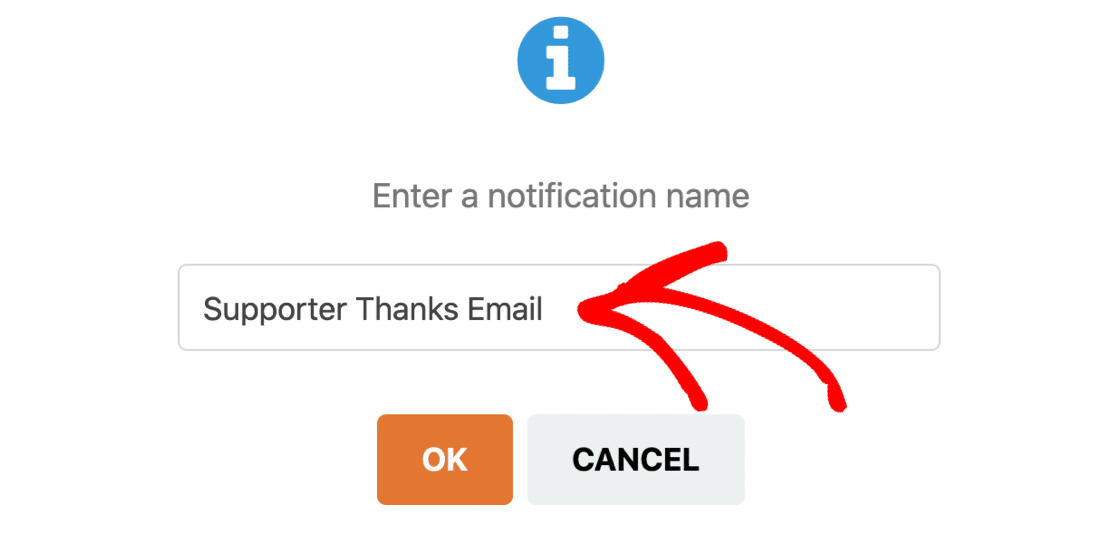
Now you’ll see 2 notifications, one above the other. Let’s edit the new one.
In the Send To Email Address field, we’re going to use the Email smart tag. That way, WPForms will automatically send this notification to the supporter’s email address.
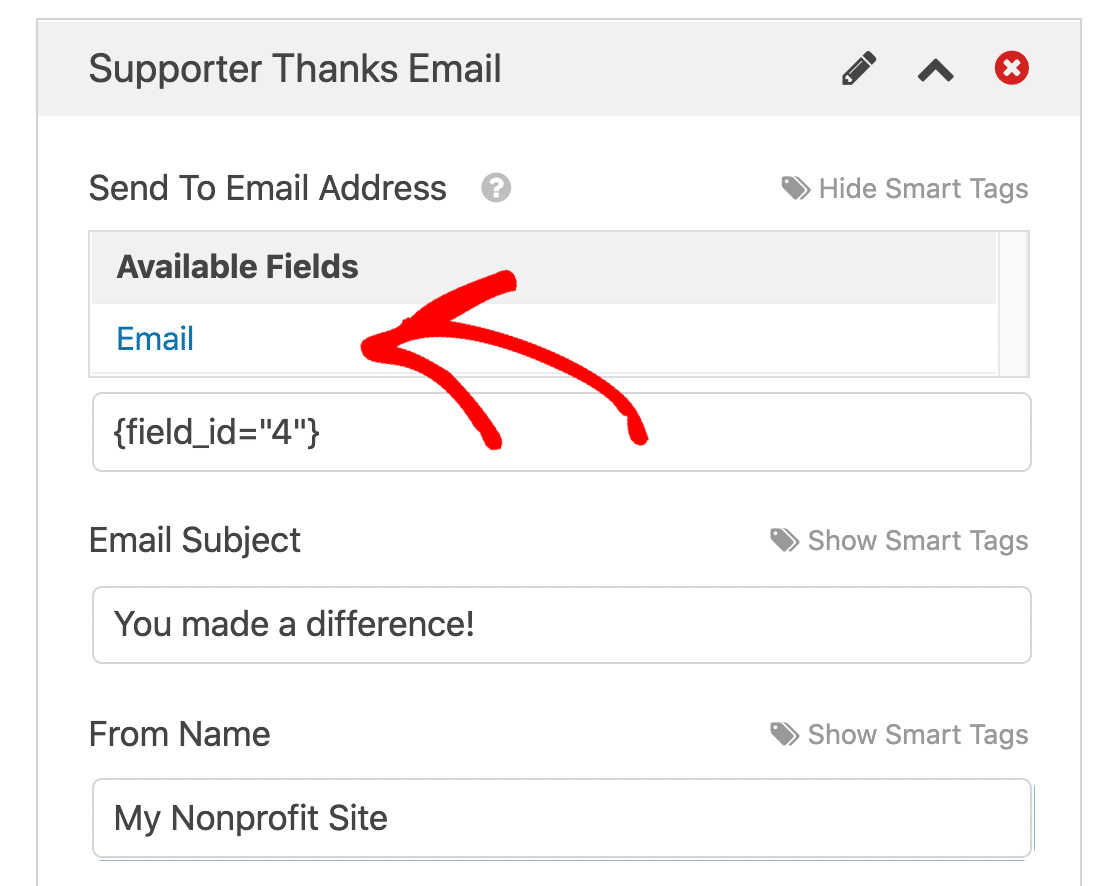
You can also customize the text in the subject and email body. We want the supporter to feel good about pledging for our cause, so we can type in a thank you message here.
OK, that’s it. Everything’s set up. Now we can set the closing date on the form.
Step 4: Set Up Your Pledge Form Closing Date
If you’re using your online pledge form to collect sponsorships before an event, it makes sense to close the form on the event date.
This is also a great technique to use on crowdfunding pledge forms. It adds a little urgency and FOMO.
We’re going to use the Form Locker addon because it lets us easily add expiry date for your form.
So from the Settings panel, click Form Locker.
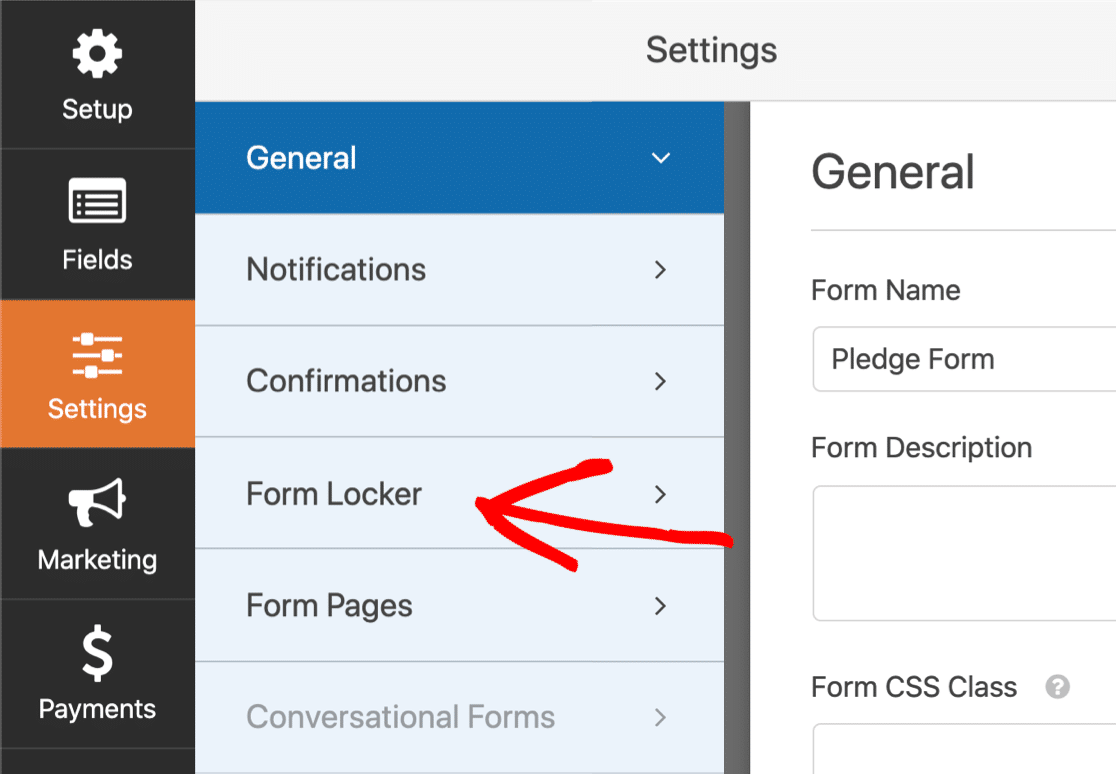
Now click Enable scheduling.
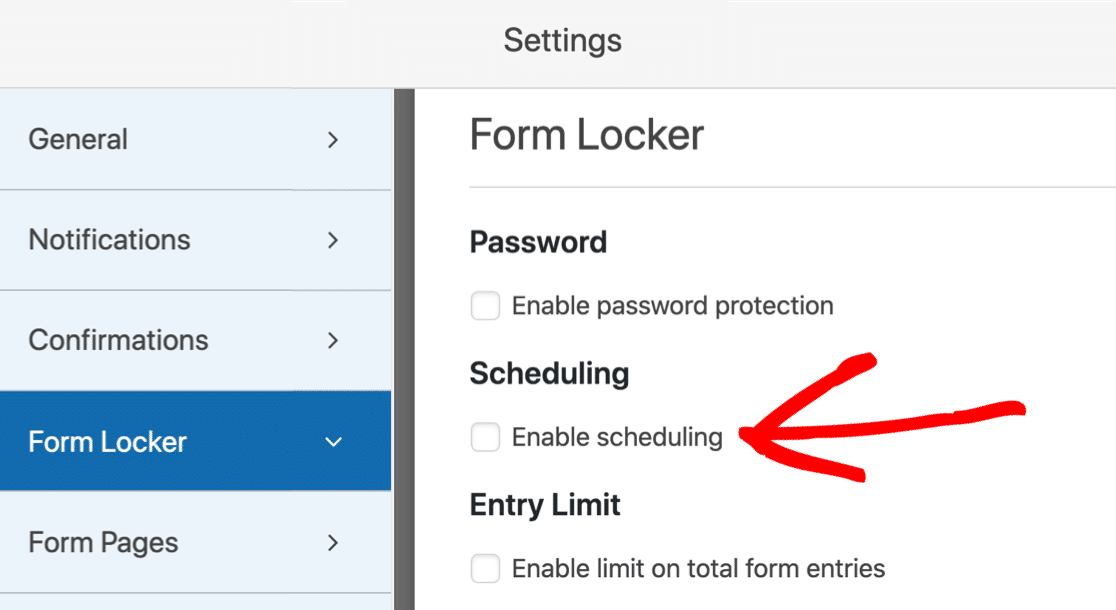
And now let’s set the closing date for the form.
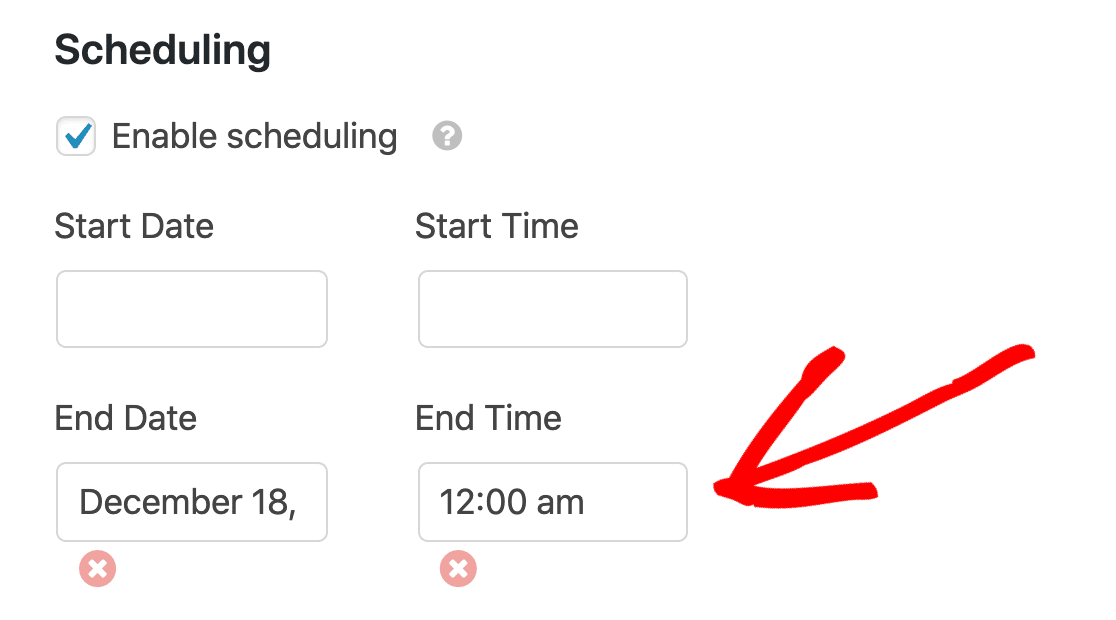
Remember: this field uses the timezone that’s set up in WordPress. If you need to check the time settings, here’s a guide to changing the time and date in WordPress.
On this date, the form will automatically close and the form will disappear. When that happens, the Closed Message will appear in its place.
Underneath the date and time, you can customize the message. We’re going to add a link to our regular donation form so that our supporters still have an opportunity to give money to the fund.
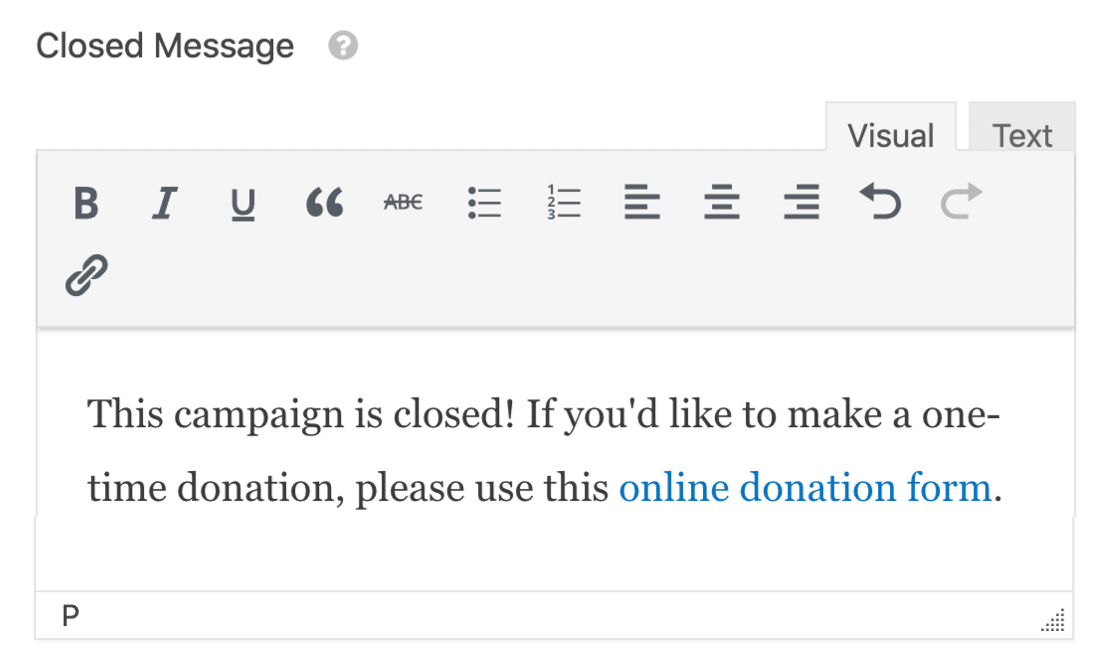
Don’t have a donation page yet? Here are some great donation page examples you can use as inspiration.
OK, we’re all set. Now we just need to publish the pledge form on your website.
Step 5: Publish Your Online Pledge Form
Now your pledge form is complete, let’s publish it on your WordPress site.
Start by clicking the Embed button at the top of the form builder.
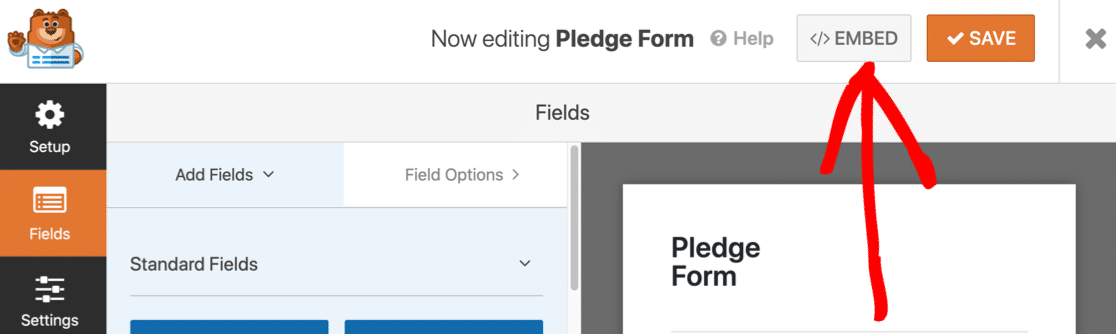
When this notification pops up, let’s click Create New Page.

Next, WPForms will ask you to name your page. Type the title for the page into the box and click OK, Let’s Go.
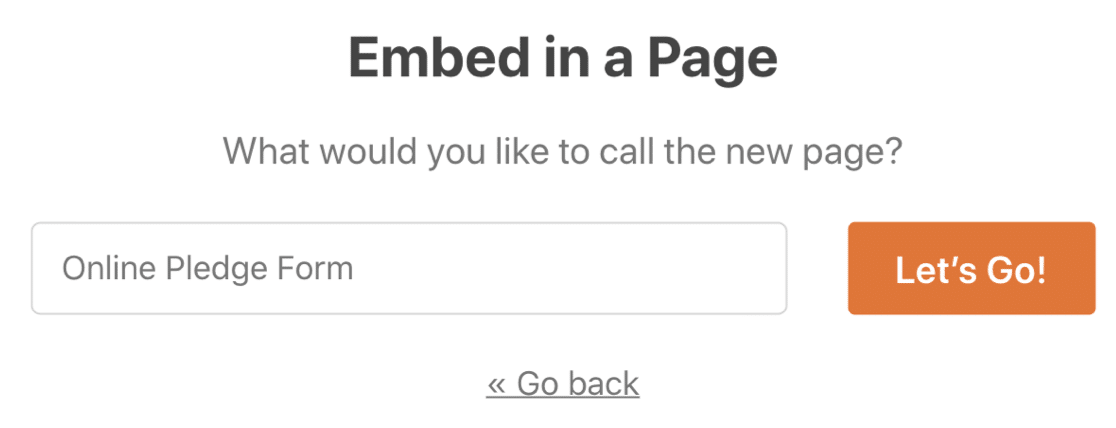
WPForms will open up a new page for your form.
Before publishing it, you might want to add a little content to explain:
- The cause you’re supporting
- Information about your deadline – this will give your campaign more urgency
- The trigger for pledges to be taken, if you have one
- Any rewards or pledge tiers.
All set? Let’s click Publish or Update at the top to publish the form on your site.
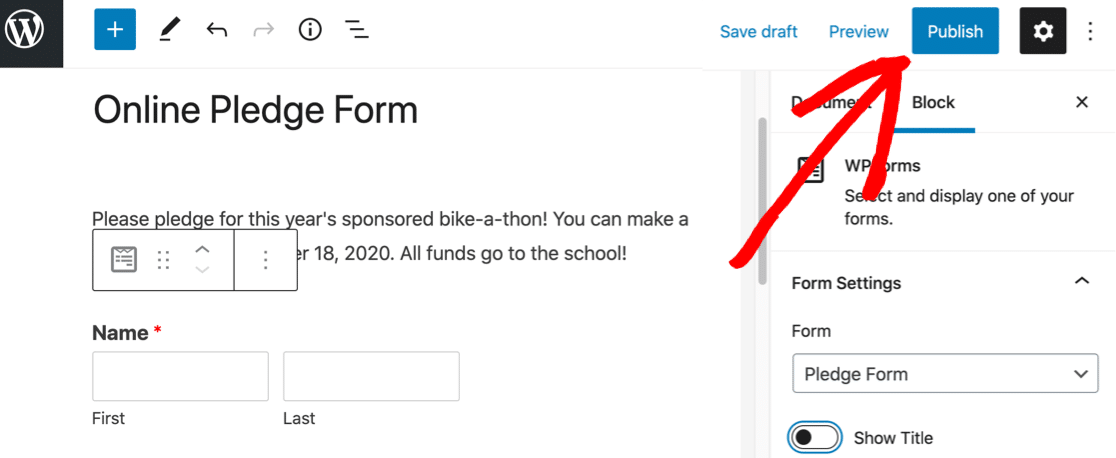
Now you can share the link to your form and start gathering pledges!
Here’s what our finished online pledge form looks like. These are the customized fields we added earlier.
Notice how we selected Other, so the extra field has appeared for us to type in a custom pledge.
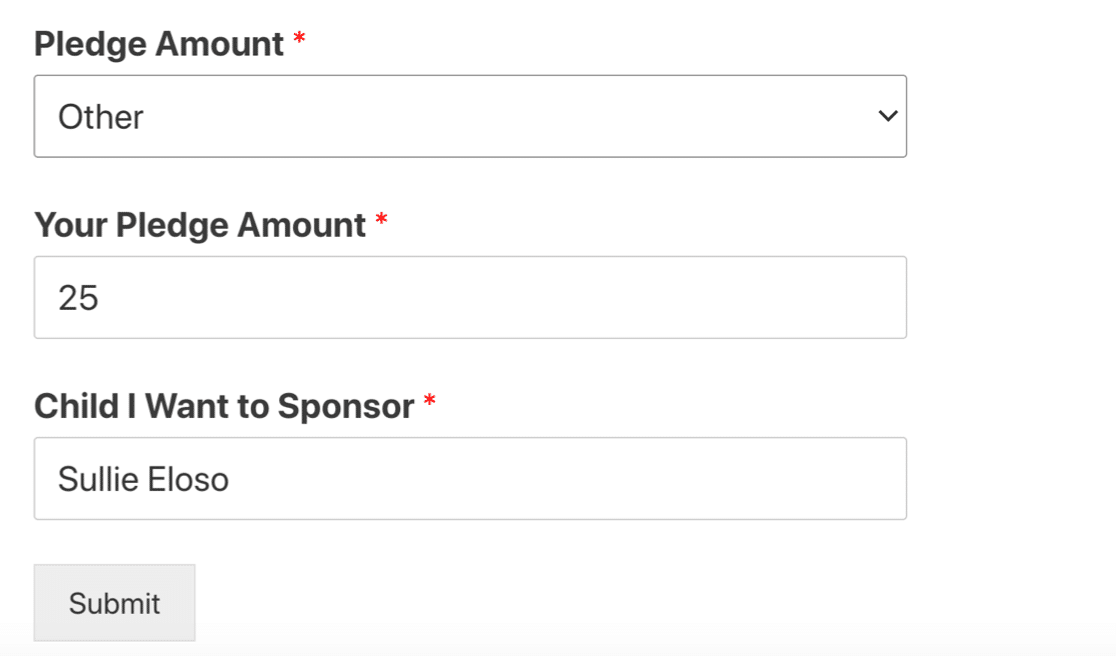
So the form is done. But the most important step is still to come. We need to collect your donations! Let’s look at the ways WPForms can help with that.
Step 6: Collect Donations From Your Supporters
When you have all of your pledges, you’ll want to go back and email your supporters to collect their donations.
With any paid license, WPForms saves your contact form data in the WordPress database. So you can easily export these to a CSV file to open them in Excel.
To view your entries, go back to the WordPress dashboard and click WPForms » Entries.
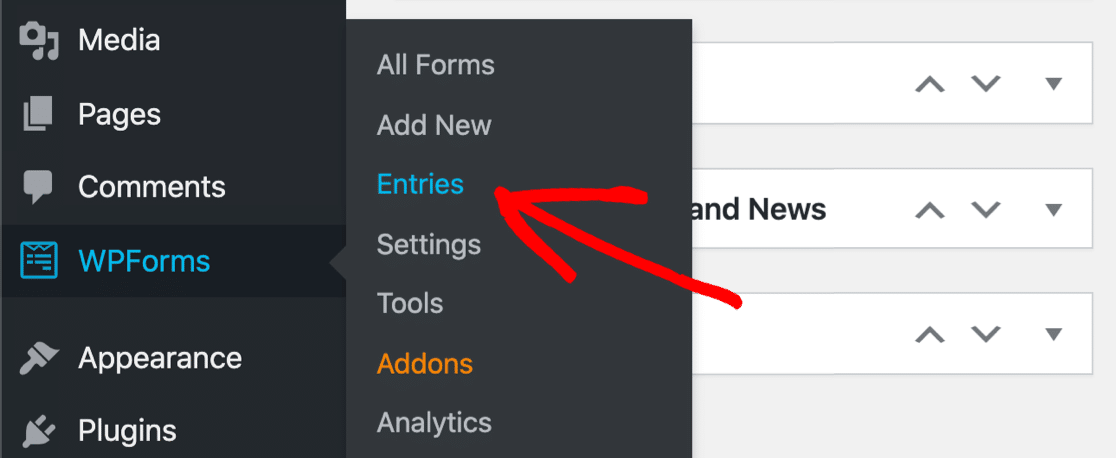
You can click the name of your form here to open up a list of all of the entries.
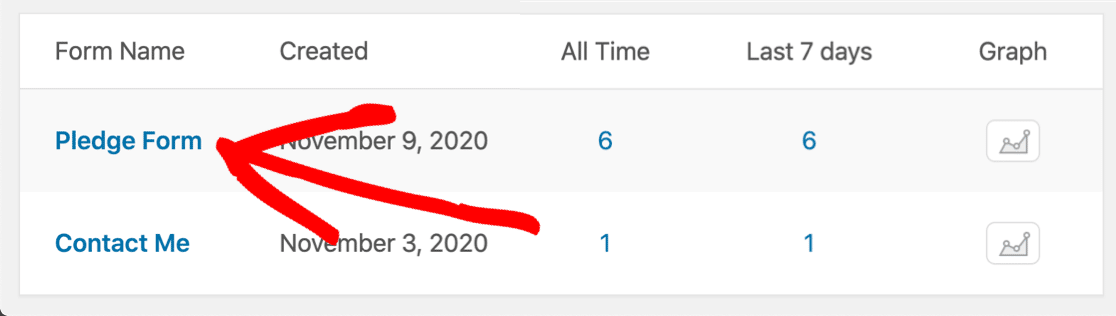
Now you can see all of your pledges in 1 place.
From here, you can export form entries to CSV so you can view all of your supporters’ contact details in Excel or Google Sheets.
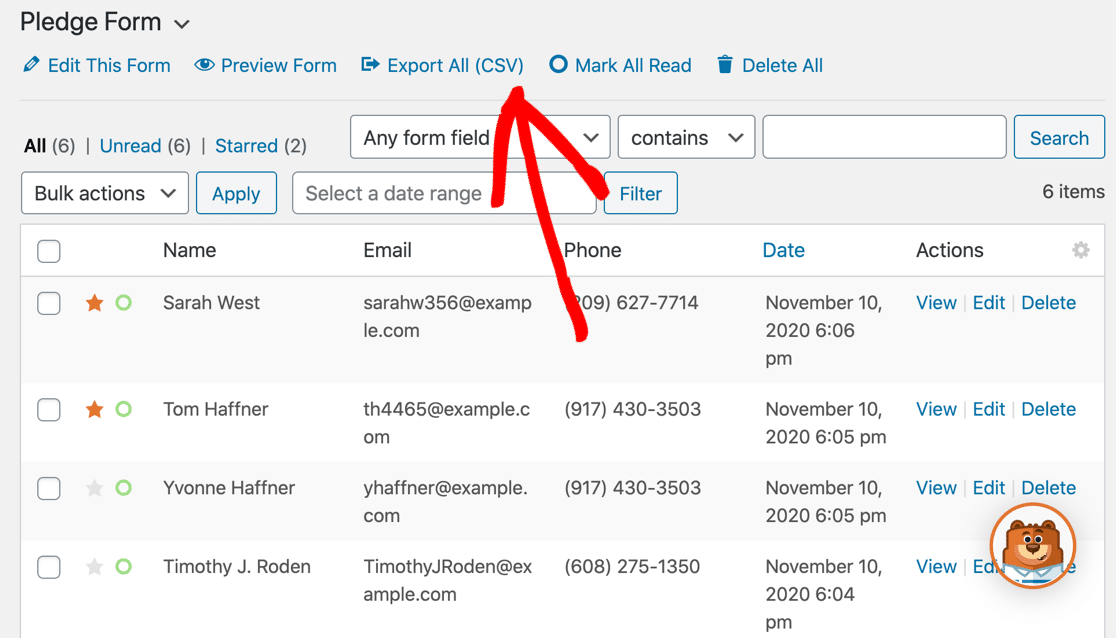
The Entries screen also allows you to work with entries in WordPress. For example, you can:
- Click the star icon next to the form entries you need to follow up
- Edit an entry if a sponsor wants to change their donation or contact details
- Search and filter the list of form entries to find specific pledges.
And that’s it! Now you have all of the information you need to run a successful fundraiser with a pledge form.
Create Your WordPress Pledge Form Now
Next Step: Get More Nonprofit Form Conversions
Now you have your pledge form set up, you’ll want to get more people pledging and donating.
Check out our insider tactics to boost nonprofit form conversions.
Ready to build your form? Get started today with the easiest WordPress form builder plugin. WPForms Pro includes lots of free templates and offers a 14-day money-back guarantee.
If this article helped you out, please follow us on Facebook and Twitter for more free WordPress tutorials and guides.
The post How to Make an Online Pledge Form in WordPress (Easily) appeared first on WPForms.
source https://wpforms.com/how-to-online-pledge-form/

