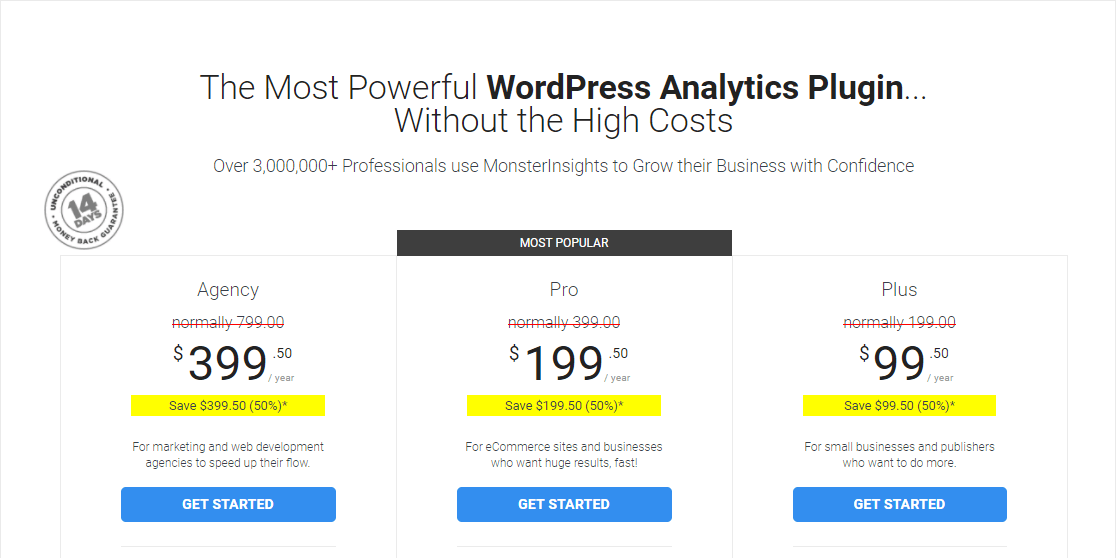Want your WooCommerce store to sell even more? A smart way to optimize your online shop is to enable WooCommerce conversion tracking with Enhanced eCommerce in Google Analytics.
It’s a mouthful, but turning this on gives you some amazing stats about your store.
So in this tutorial, we’ll take you through each step of how to set up WooCommerce Google Analytics eCommerce tracking (easily, we promise).
Why Enable WooCommerce Conversion Tracking?
If you’re wondering why you’d want to turn on WooCommerce Google Analytics eCommerce tracking, it’s simple – this gives you insight into what’s happening with your WooCommerce store on your website.
Turning this conversion tracking on lets you better understand the behavior of the shoppers and customers that visit your store. You’ll see things like purchase data, transaction data, and more.
And the more you know about how people shop on your site (like what they like, how much they spend, where they go, etc) the more you can improve it.
Here’s what the report looks like once you turn on WooCommerce Google Analytics eCommerce tracking:
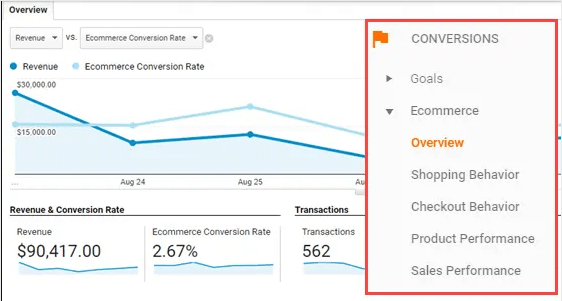
Pretty cool, right? This report will contain a ton of useful stuff in it like:
1. Key Performance Indicators (KPIs)
We all want more sales and revenue from our online stores. But how do we get there?
If you really want keep track of the success of your WooCommerce store, it’s a good idea to track your KPIs.
Some people like to set KPI goals, and then monitor their site’s performance to make sure it’s living up to these goals. If you’ve got some areas that aren’t hitting your goals, once you learn about them then you can add tweaks to improve them.
Some of the eCommerce KPIs you can track with Google Analytics include:
- eCommerce Conversion Rate
- Average Order Value
- Shopping Cart Abandonment
- Cost Per Acquisition
…and a ton more.
2. Shopping Behavior
Curious what your shoppers are up to?
When you set up WooCommerce Google Analytics eCommerce tracking, you can get a ton of data about your customer’s shopping habits.
This report lets you learn things like:
- How many people leave the page and contribute negatively to your shopping cart abandonment rate.
- Most popular products in your store.
- How often people put things in carts.
- Where people go inside your WooCommerce store.
And shopping insights are really important to growing your online store.
3. Checkout Behavior
You’ll also get details about your customer’s behavior as they were checking out. This report gives you the ability to see:
- Billing and shipping details
- Reviews
- Payments
- Where they came from
…and more.
The checkout process is such an important step to your eCommerce store success, so you want to make sure you’re paying close attention to it.
4. Product Performance
You can get detailed insights about each and every one of your products’ performance.
You can even do things like add category and brand properties to your Analytics profile that are relevant to your small business. This way, you can also easily track their performance.
5. Sales Performance
Do you know what specific things are happening with the sales performance of your website? If you do, you can make more money online.
For instance, let’s say you just discovered that you make most of your sales over the weekends. You could then simply target weekend shoppers with your sales strategy (like weekend flash sales or sending weekend emails.)
Once you get all set up with conversion tracking, you can see your WooCommerce store’s:
- Total Revenue
- Taxes
- Shipping Details
- Refund Amounts
- When Sales Happen
Knowing how sales are going is key to continuing to grow a successful online shop with WooCommerce.
6. Product List Performance
This powerful report lets you see how ‘clusters’ of your products are performing in your store.
This helps you upsell, cross-sell, and target visitors with other products. And this really maximizes your conversion rate.
7. Other eCommerce Google Analytics Reports
WooCommerce Google Analytics eCommerce tracking can also help you with your small biz marketing strategy.
The report gives you other details for things like coupon codes, affiliate link tracking, and more.
And, there are tons of WooCommerce plugins that can help give you even more insights into your store, plus make it do more things.
So now that you’ve got an idea of why you’ll want to set up WooCommerce Google Analytics eCommerce tracking (and what it does), let’s jump right in and set everything up on your website.
How to Set Up WooCommerce Google Analytics eCommerce Tracking
Here’s exactly how to start tracking all that awesome website data from your online store in WordPress.
Step 1: Install WooCommerce
To complete this tutorial, you’ll need an active online shop that uses WooCommerce. It’s super easy to create a WooCommerce store if you haven’t done that yet.
Step 2: Install MonsterInsights
The smartest and easiest way to get started with WooCommorce conversion tracking in Google Analytics is to download and install the MonsterInsights plugin.
This popular plugin has an easy-to-use wizard that walks you through adding Google Analytics to not only your website but your WooCommerce store as well.
![]()
And some of the best, really detailed data and reports for your eCommerce shop will come from the eCommerce addon.
Best of all, if you aren’t a developer and don’t know how to code a website, you can just simply turn on Enhanced eCommerce in Google Analytics in 1-click within MonsterInsights.
Get started with MonsterInsights today!
To install MonsterInsights, click on the blue button on the right in your MonsterInsights account area to download the .zip file.
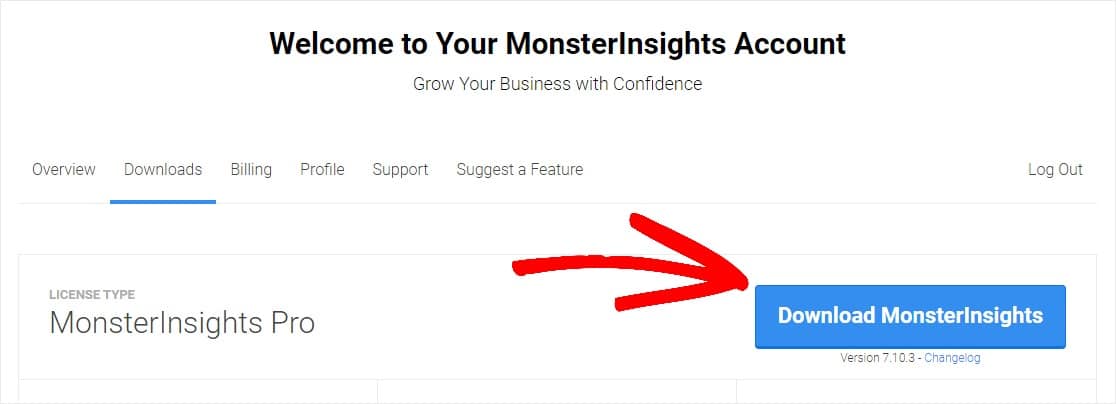
After that, just upload the plugin on your website, install, and activate MonsterInsights.
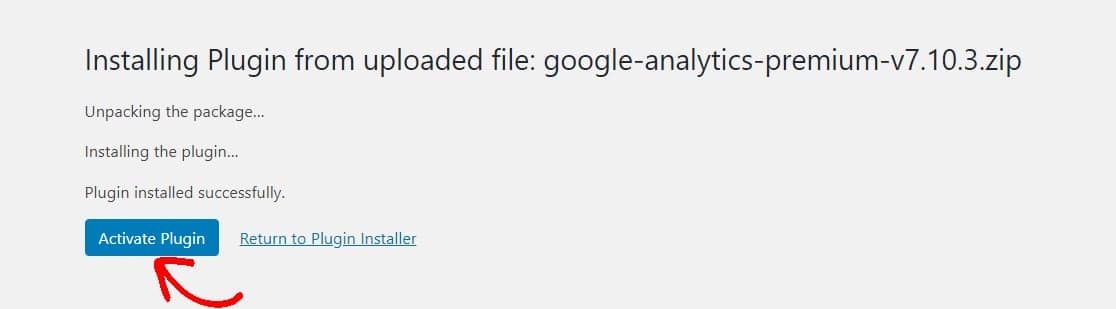
If you get stuck on this step, head on over to our sibling website’s tutorial on how to install a WordPress plugin.
Step 3: Connect Google Analytics to MonsterInsights
The next step is to add Google Analytics to your WordPress website.
MonsterInsights let you add Google Analytic’s required tracking code to your website without having to manually inject it into the scary-looking parts of your website’s backend. No code is required here! That’s why it’s such a well-loved plugin.
So select the account you’d like to sign in with on Google Analytics.
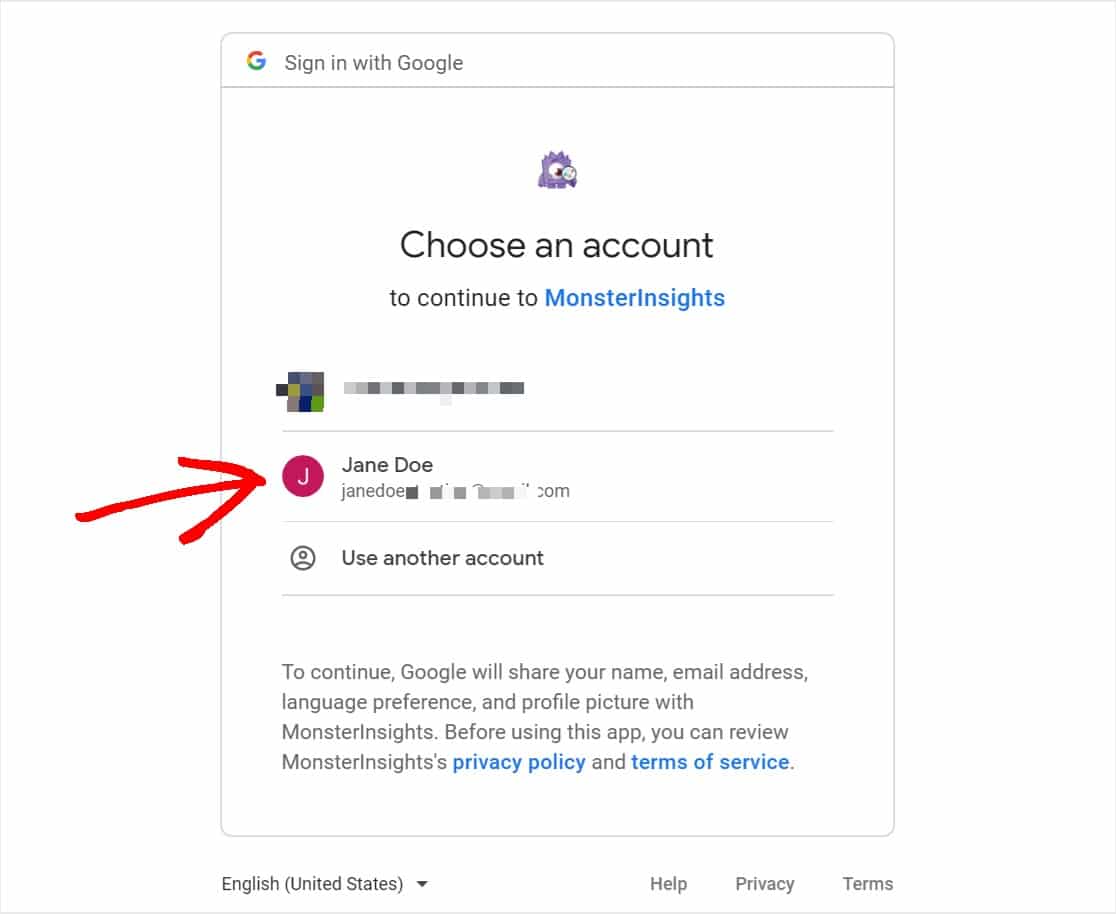
Next up, give MonsterInsights Google Analytics permissions (so it can do its thing) by clicking the blue Allow button.
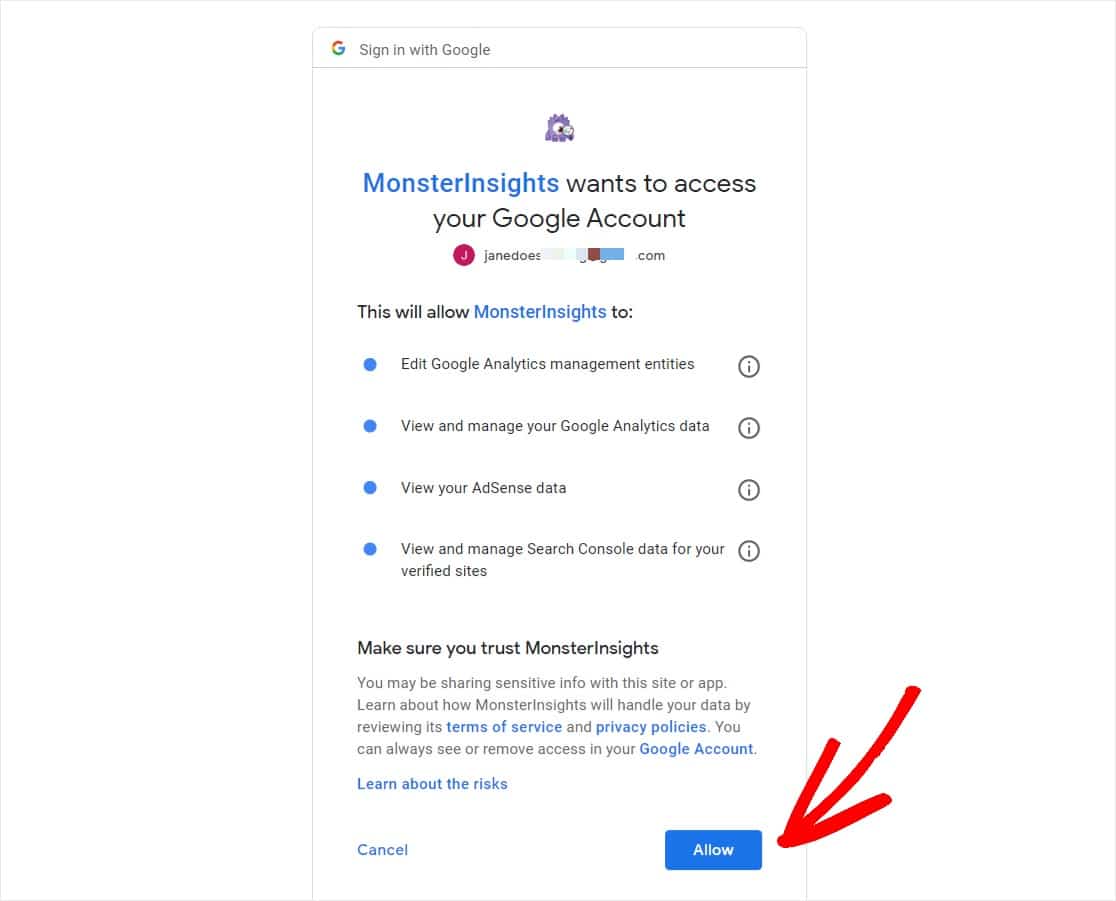
Great job! Next, we need to get that cool MonsterInsights eCommerce addon we were telling you about activated.
Step 4: Activate the eCommerce Addon
Now, from within your WordPress dashboard, go to Insights and then click on Addons. Once the addon page loads, scroll down until you find eCommerce and then click the blue Install button right underneath.
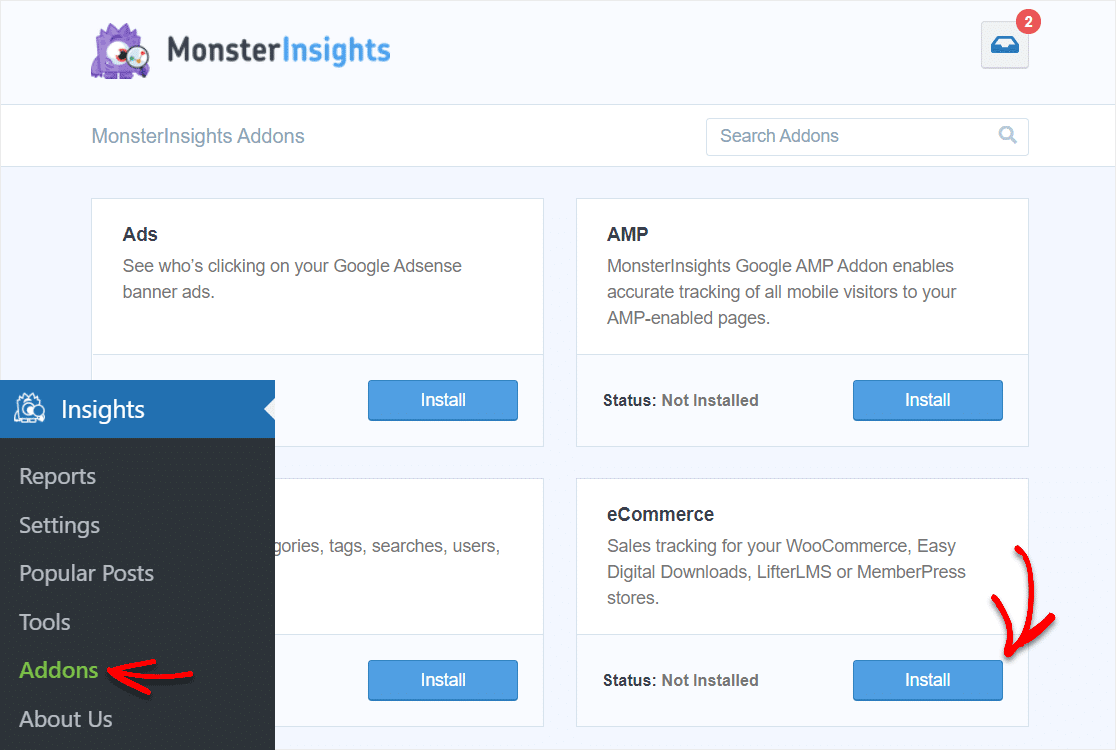
Fantastic, the MonsterInsights eCommerce addon should now be active.
Step 5: Turn On Enhanced eCommerce Tracking
Now that the eCommerce addon is active, let’s go ahead and enable enhanced eCommerce tracking in Google Analytics.
From your Google Analytics dashboard, head to the bottom and click on the Admin tab in the left taskbar.
![]()
After that, click on Ecommerce Settings located near the bottom of the column on the very right side of your Admin settings menu.
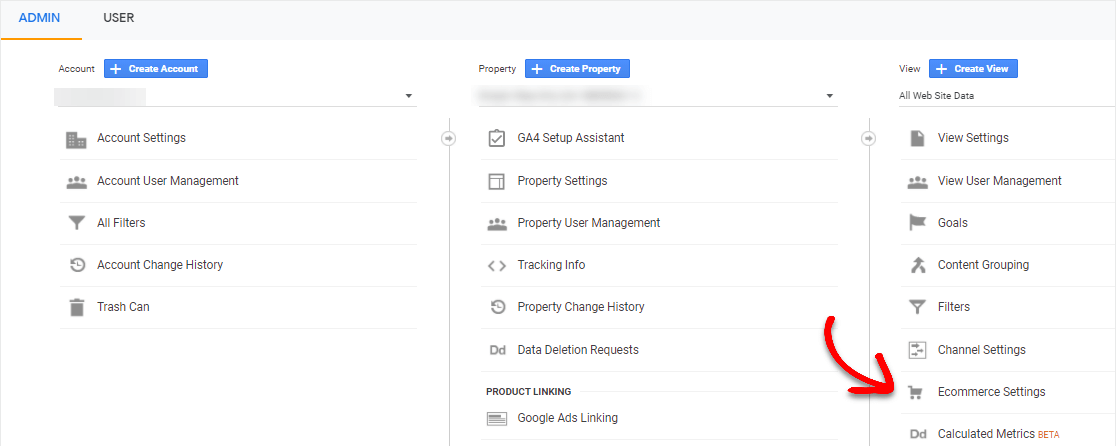
Next, toggle on Enable Ecommerce and Enable Enhanced Ecommerce Reporting and hit the blue Save button to continue.
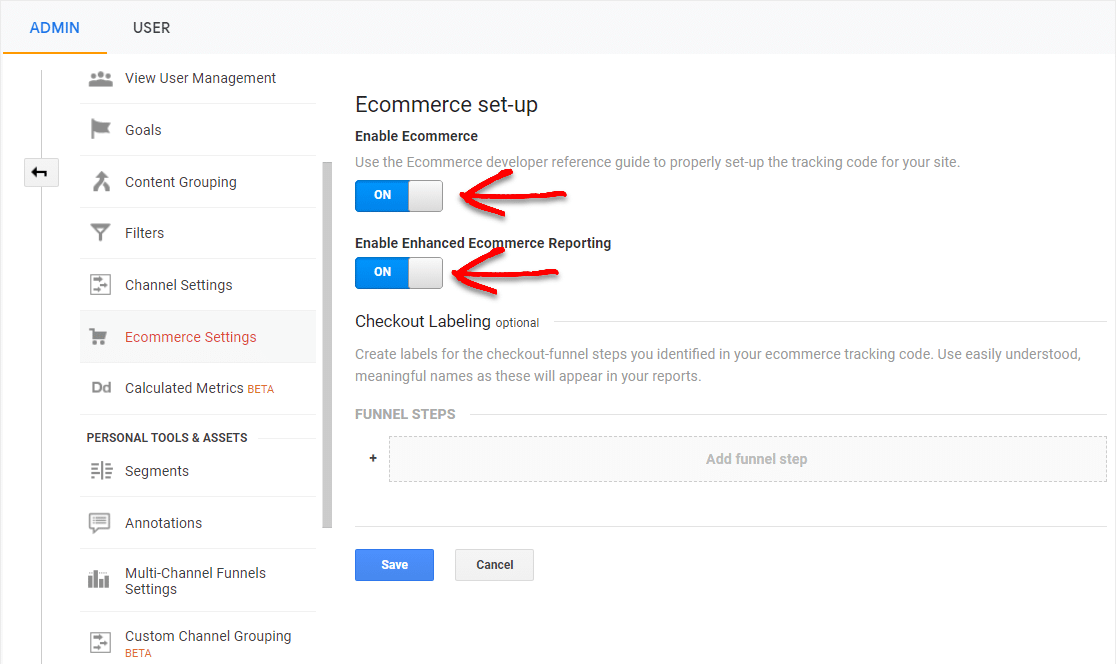
Great job so far. You’ve now turned on enhanced eCommerce in Google Analytics for your WooCommerce store.
Step 6: Turn On Enhanced eCommerce in MonsterInsights
Now that we’ve turned on enhanced eCommerce inside your Google Analytics, we need to enable it for MonsterInsights real quick.
So switch back over to or bring back up your WordPress dashboard and then head to Insights » Settings on the MonsterInsights plugin again. Click on the eCommerce tab at the top once inside MonsterInsights.
![]()
Then click on the Use Enhanced eCommerce button if it’s not on.
You’ll also notice that if your WooCommerce plugin is installed and activated, MonsterInsights will already be tracking and detecting eCommerce data from your store’s Google Analytics and WooCommerce accounts.
![]()
Alright, you did it! I’m guessing you’ll want to learn how to see all these coolWooCommerce analytics reports now, so let’s take a look.
Step 7: Find WooCommerce Conversion Tracking Reports in WordPress
Now that you’ve set up your awesome Google Analytics and MonsterInsights tracking integration with your WooCommerce shop, you’ll be ready to view your eCommerce reports.
To get an overview of your WooCommerce conversion tracking data just head to WordPress and click on Insights » Reports » eCommerce in MonsterInsights.
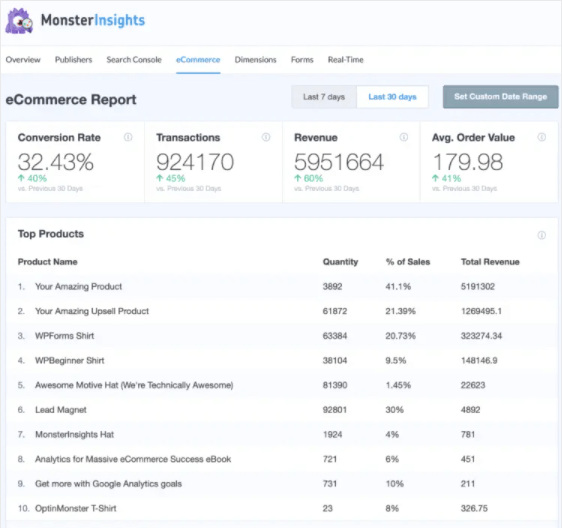
If you keep scrolling past these initial reports of Conversion Rates, Transactions, Revenue, Average Order Value, and Top Products, you’ll find other important details about your shoppers’ behavior.
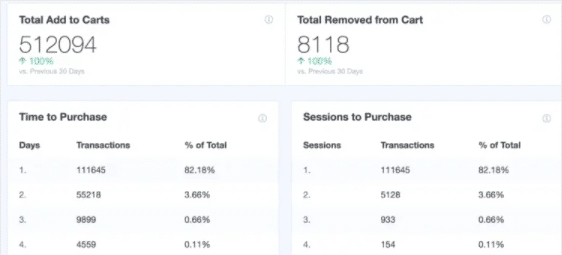
This provides a great overview of the health of your online shop. And it’s all right in your WordPress dashboard.
Step 8: Find WooCommerce Conversion Tracking Reports in Google Analytics (Optional)
Want to get an overview of all your WooCommerce store’s behavior outside of a plugin?
In Google Analytics, you can view your eCommerce tracking data over in the eCommerce tab. Just go to Conversions » Ecommerce » Overview inside your Google Analytics dashboard.
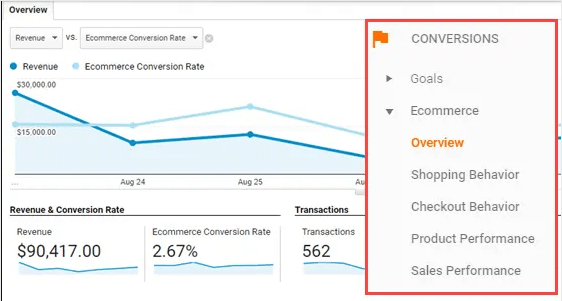
That’s it. You’ve done it, congrats.
WooCommerce Google Analytics eCommerce tracking is now active on your website. We wish you the best of luck with your online shop and are super excited you can now track its performance!
Get Started: WooCommerce Google Analytics eCommerce
There you go. You know now how to set up WooCommerce Google Analytics eCommerce tracking. And, how MonsterInsights can help grow your business.
MonsterInsights offers pricing plans for all different types of small business budgets.
So what are you waiting for? Get started with MonsterInsights today!
If it doesn’t work out with the plugin, simply let them know and you get a full refund with their 14-day money-back guarantee.
You may also be interested in our post on how to track form submissions on Google Analytics in WordPress.
And if this article helped you out, please follow us on Facebook and Twitter for more free WordPress tutorials and guides.
The post How to Set Up WooCommerce Google Analytics eCommerce Tracking appeared first on WPForms.
source https://wpforms.com/woocommerce-google-analytics-ecommerce-tracking/