Are you looking to incorporate rating scale questions into your surveys? Rating scale questions can offer insight into how much a respondent agrees with a statement, how satisfied they are, or how likely they are to do something.
In this post, we’ll look at 2 examples of ways to create these questions in your surveys.
What Is an Example of a Rating Scale Question?
Survey questions with rating scales typically give a range of answer options. They differ from multiple choice questions in that each response option holds a different value.
A common example of a rating scale question can be found on customer experience or satisfaction surveys that ask shoppers the degree to which they agree with the following statement: “I am likely to recommend this business to others.”
Response options might include Strongly Agree, Agree, Neutral, Disagree, Strongly Disagree.
How To Create Rating Scale Questions
Now let’s look at how you can create rating scale questions for a customer survey.
1. Download and Install WPForms
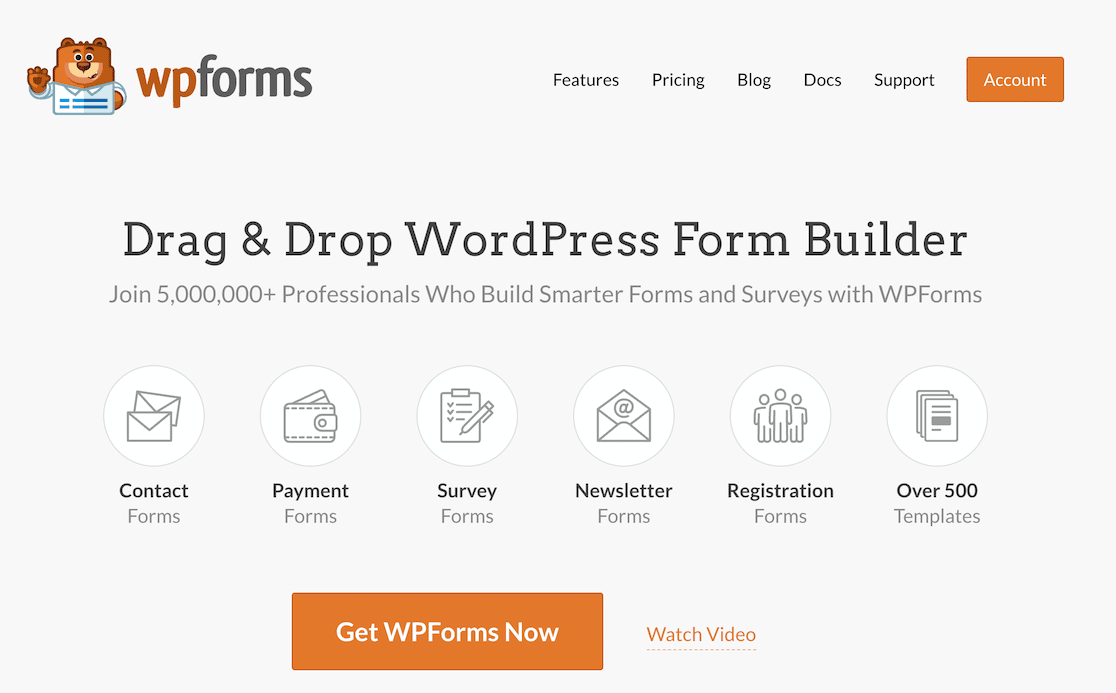
For this tutorial, you’ll need to have a WPForms pro license activated on your account. If you need some help, we recommend this guide on how to install WordPress plugins.
Once the plugin is activated, click on the Addons menu option.
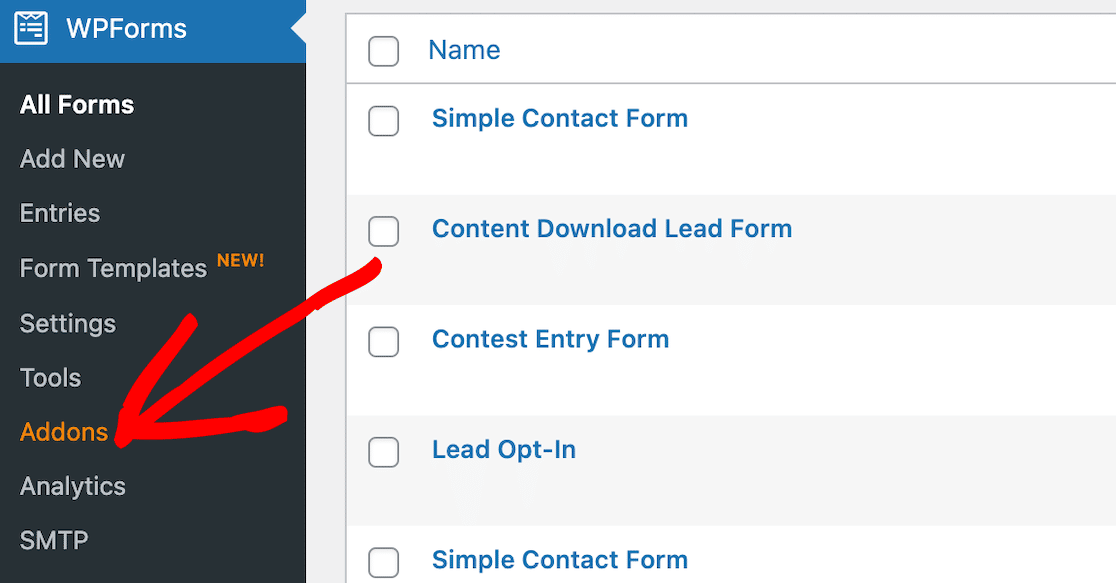
Locate the Surveys and Polls addon and install it. It will automatically activate.
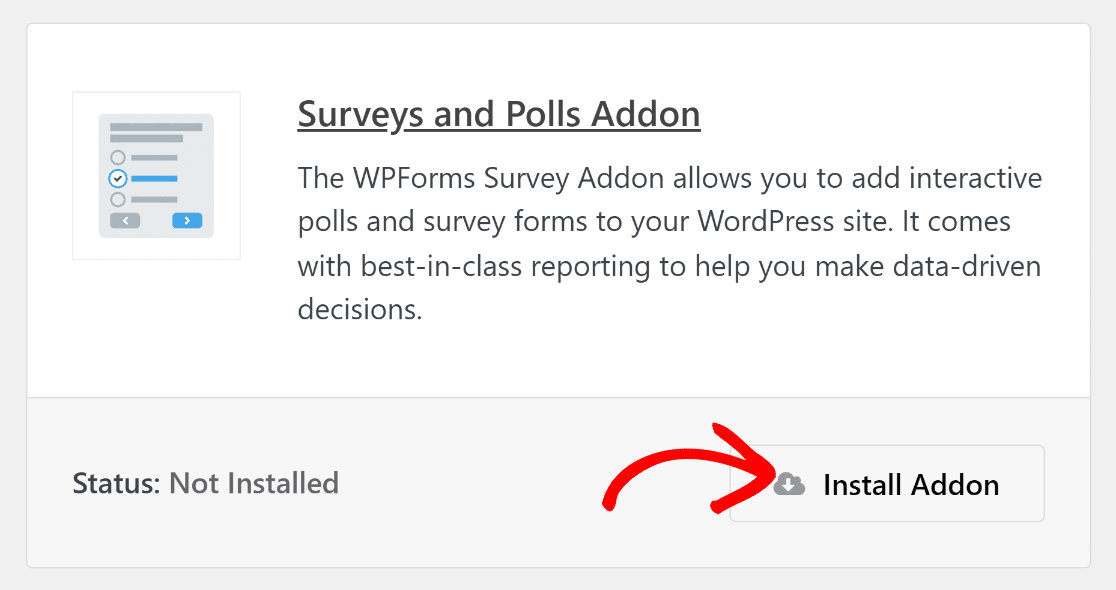
The Surveys and Polls addon will give you access to NPS and Likert Scale form fields. Likert scales are particularly common in rating scales.
2. Create a Survey in WPForms
To create your questionnaire, open WPForms in your WordPress dashboard and click the button to add a new form.
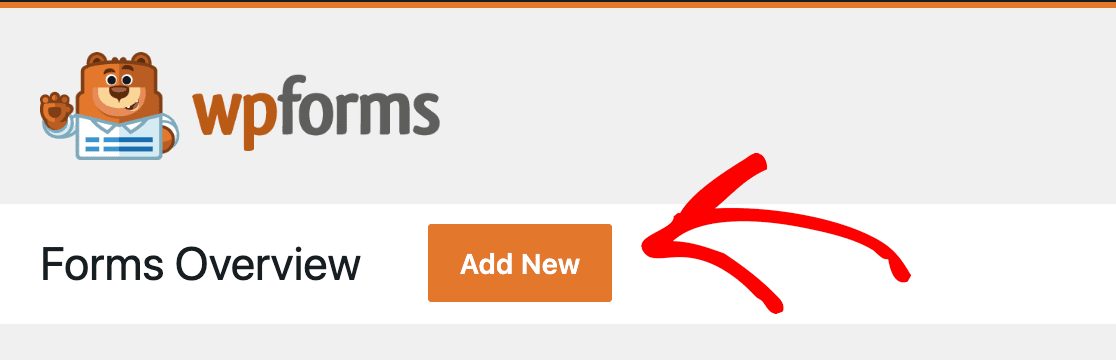
From there, you can design your survey however you like. For our example, we’ve chosen to create a customer satisfaction survey.
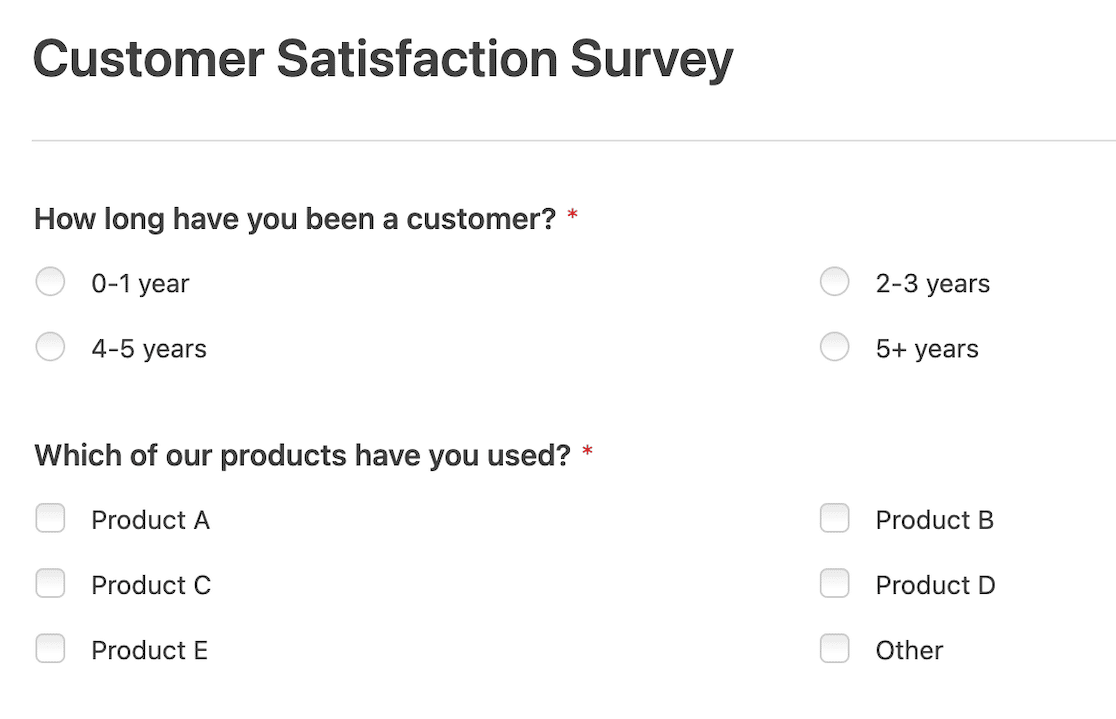
After a few multiple choice and checkbox questions to get things rolling, we want to add a rating scale.
In WPForms, you can easily create two popular types of rating scale questions: Likert Scales and Net Promoter Score surveys. We’ll look at both here and show you how to access the advanced reporting.
Adding a Likert Scale
We’ll first ask the customer how satisfied they are with various aspects of the business. To do this, we’re going to add a Likert Scale. Likert Scales are universally recognized as standard survey formatting, so they’re easy for most people to understand with their range of responses.
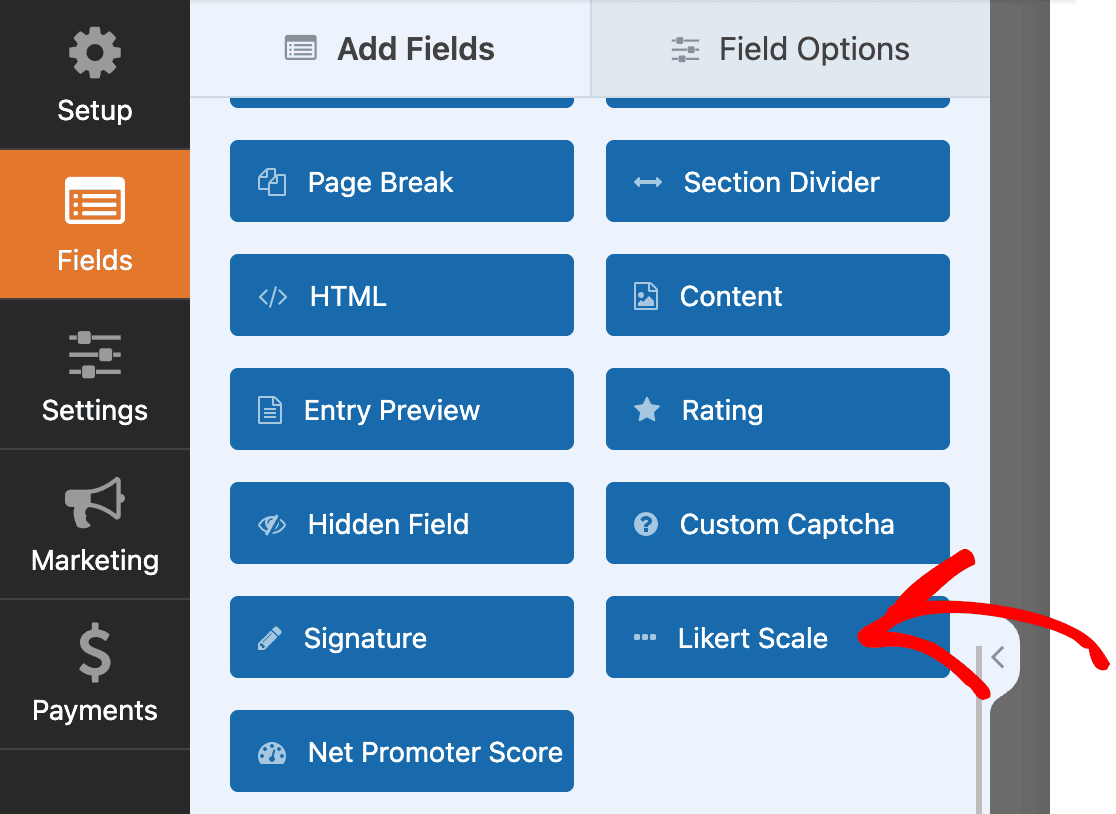
After selecting the Likert Scale option, you can customize the fields. Use the Label field to begin the statement. Add as many rows as you need for the options that will complete the statement. For example, “How satisfied are you with … the purchase process?”
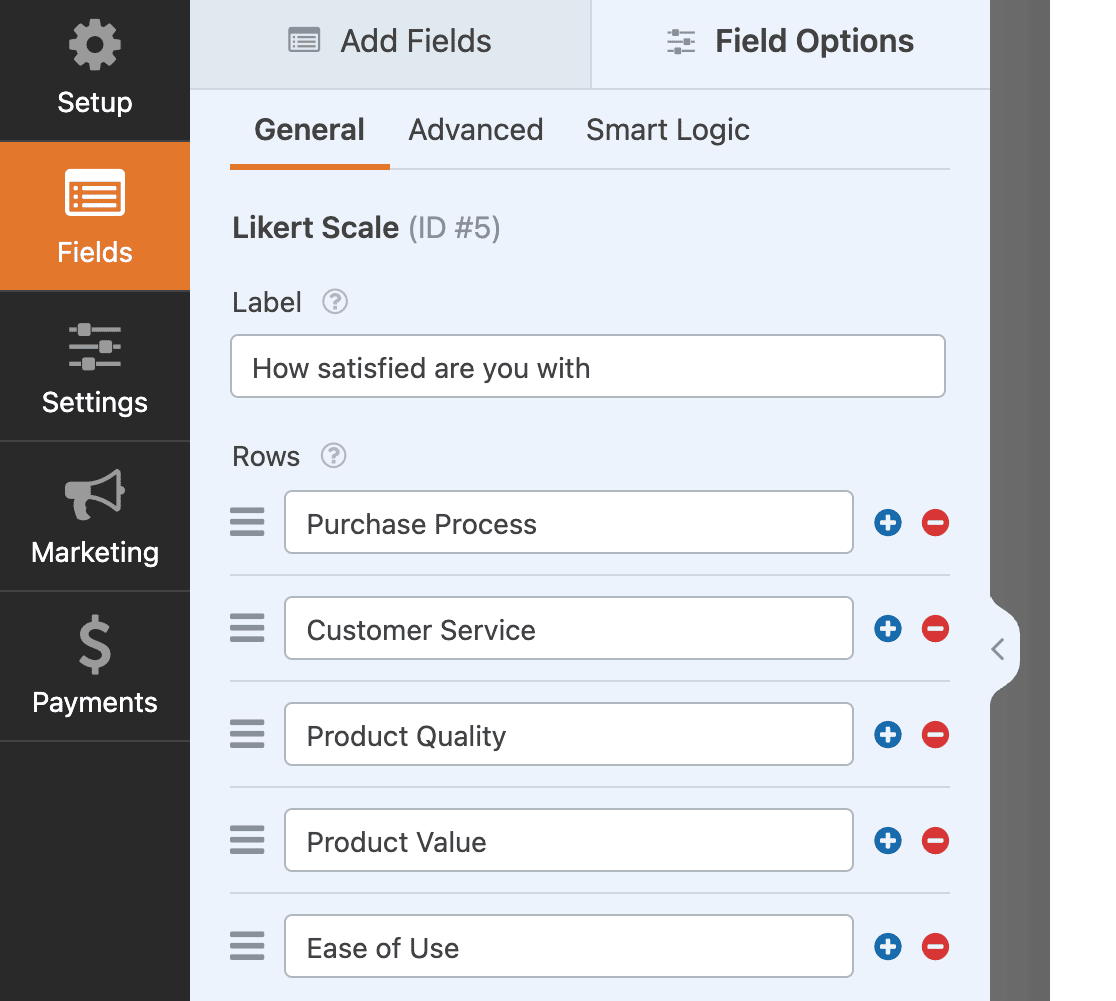
Next, we’ll create our actual rating scale by updating the columns field with the ratings we want to use.
Recall that at the start of this article, we said one of the primary ways to use a rating scale was to measure the degree to which the respondent is satisfied. That’s what we’re going to use for this Likert Scale question.
Pro Tip: Keep your wording brief so your columns and rows don’t get overcrowded. This helps create a good user experience.
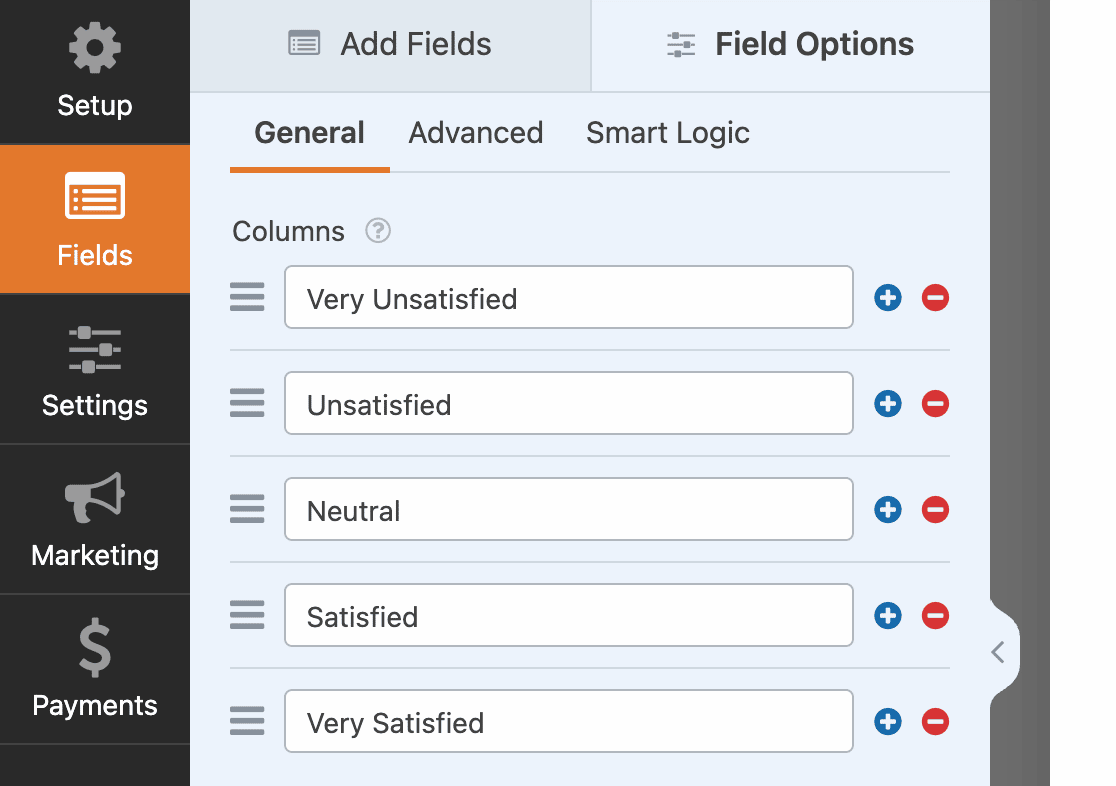
As you update your rows and columns with this information, you’ll see the Likert Scale update in the form editor.
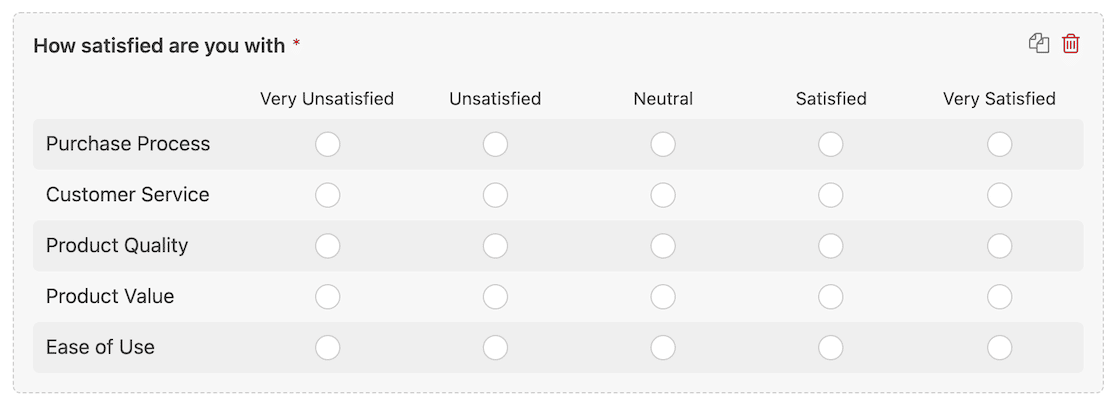
We also mentioned earlier in this article that you can use rating scales to measure likelihood. Here’s an example of another question we added to this online survey using the same process, only this time, it measures how likely the customer is to do something.
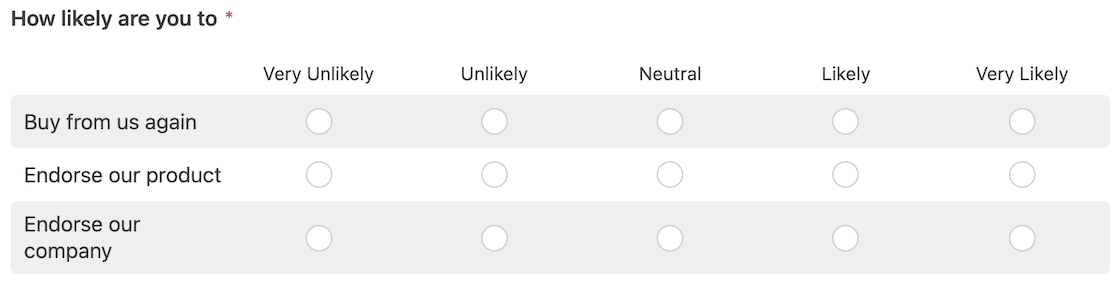
Pro Tip: Likert Scales typically have a 5-point scale, though sometimes you might see them with 7 or even 10. Use only as many as you truly need so the survey respondent isn’t overwhelmed with options.
When you’re done, you can save your survey and embed it on your website or in an email to customers.
Adding a Net Promoter Score (NPS)
If you want to send out an NPS survey to get your Net Promoter Score, it’s also easy to set that up in WPForms.
NPS surveys typically ask respondents to rate, on a scale of 1-10, how likely they are to recommend a business to others. The idea is that you can gauge customer or employee satisfaction levels in one rating question by finding out if someone would recommend you.
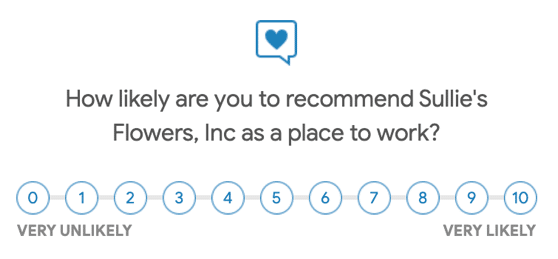
Scores are categorized as follows:
- 0-6 are detractors
- 7-8 are passives
- 9-10 are promoters
To calculate your Net Promoter Score, you take the total % of promoters – total % of detractors.
Fortunately, if you set this up in WPForms, it does the math for you so you don’t have to remember the formula.
Because you’ve installed the Surveys and Polls addon, you’ll see the NPS field option in the form builder.
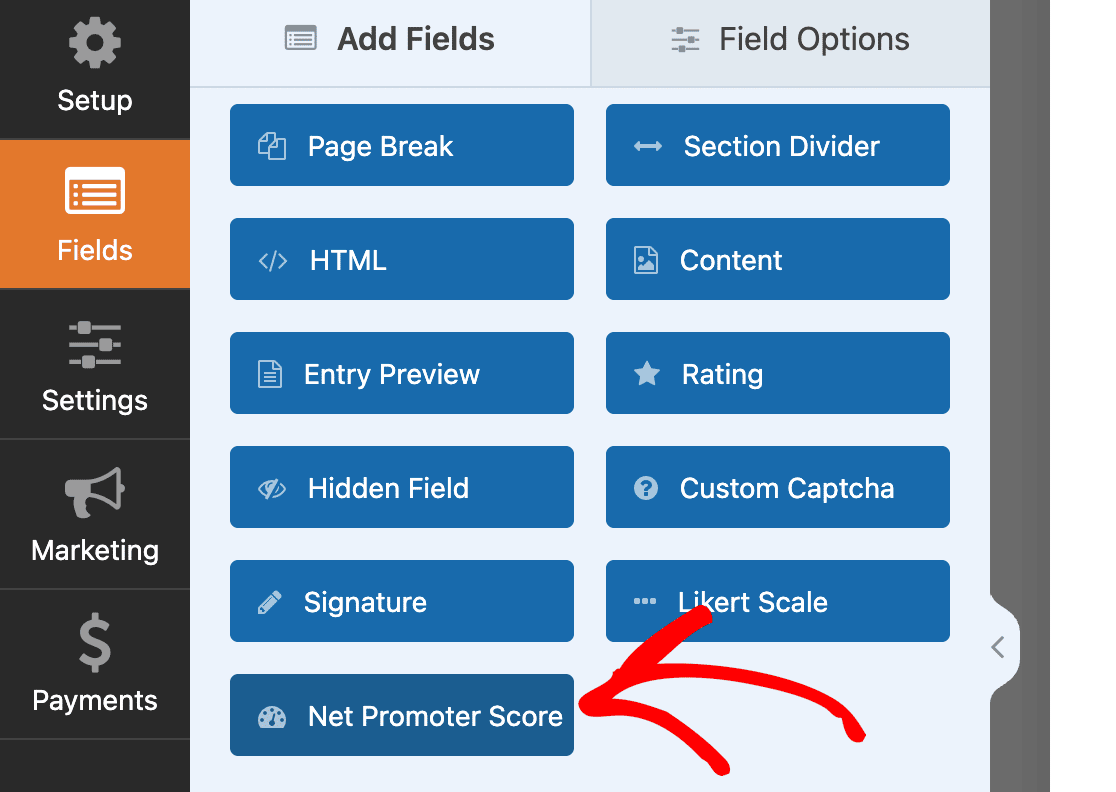
You can drag and drop that field into the form builder. Then all you have to do is change the field label to contain the question you want to ask.
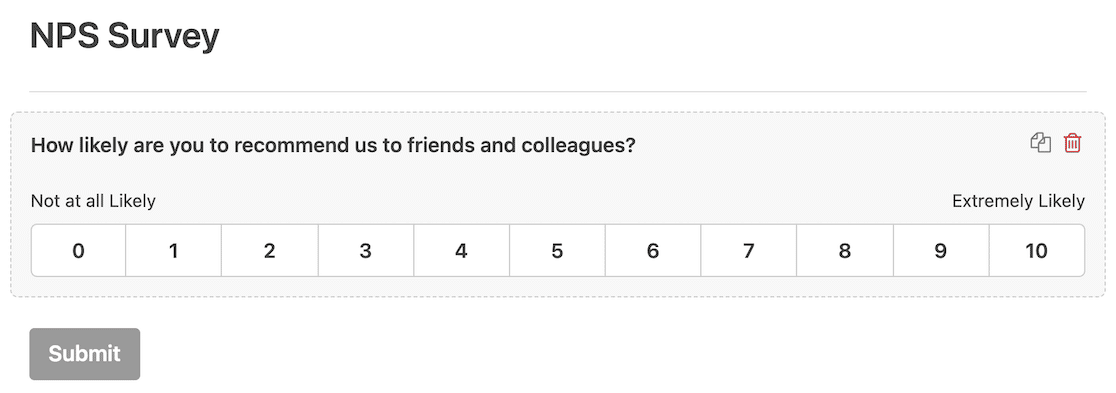
Pro Tip: Be intentional about how often you plan to send NPS surveys out to customers or employees. If you’re always collecting responses, your NPS score will always change. If you run specific campaigns, you’ll be able to compare your scores at regular intervals to gain a better understanding of sentiment.
You’re almost ready to publish your survey, but there’s one very important setting you must enable first.
3. Enabling Survey Reporting
The whole purpose of surveys is to gather data. WPForms has advanced survey reporting features that make it easy to analyze survey responses.
To set this up, make sure your survey form is open in the WPForms form builder. Then go to Settings » Surveys and Polls and set the toggle switch to Enable Survey Reporting.
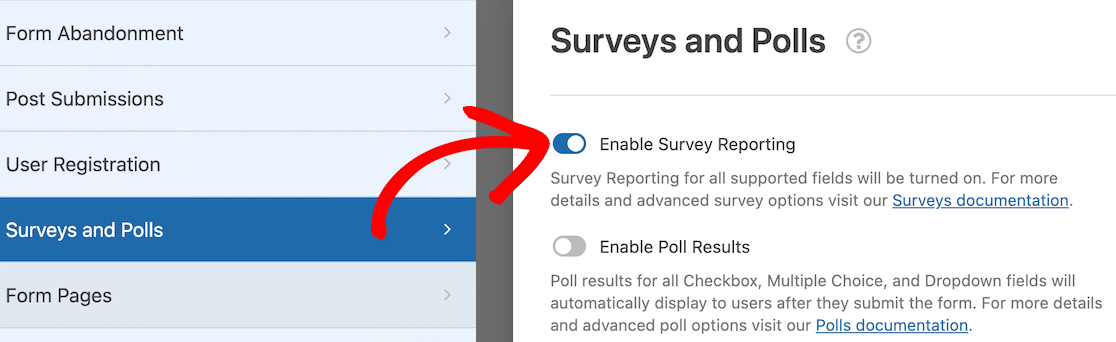
Now that you’ve done that, you’re read to put your survey out into the world!
4. Accessing Survey Reports
When you’re ready to access your survey reports, they’re easy to locate. Go to your main WPForms dashboard, where all your forms are listed. Hover your mouse over the title, and options will appear below it. One of these will be the survey results.
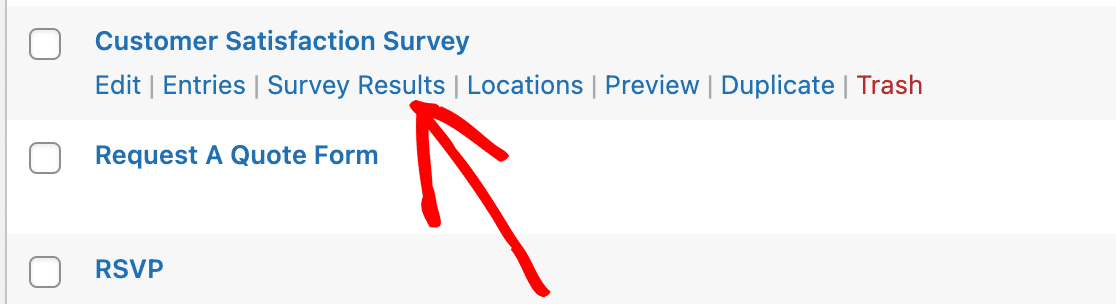
After clicking on the survey results link, you’ll see that there are charts and graphs to represent the data for every question on the survey as they appear in real-time. You also have the option to change the formatting from a vertical bar graph to a horizontal bar graph or pie chart.
Here’s a visual response graph for one of the Likert Scales in our customer satisfaction survey.
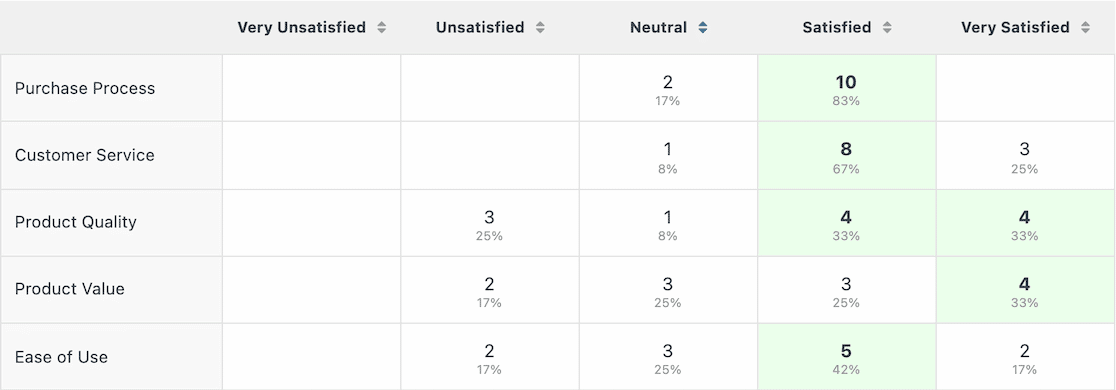
These visuals give you a good idea of sentiment at a glance, and they also work great for presentation visuals if you’re reporting the data.
Now let’s look at the results of our NPS survey.
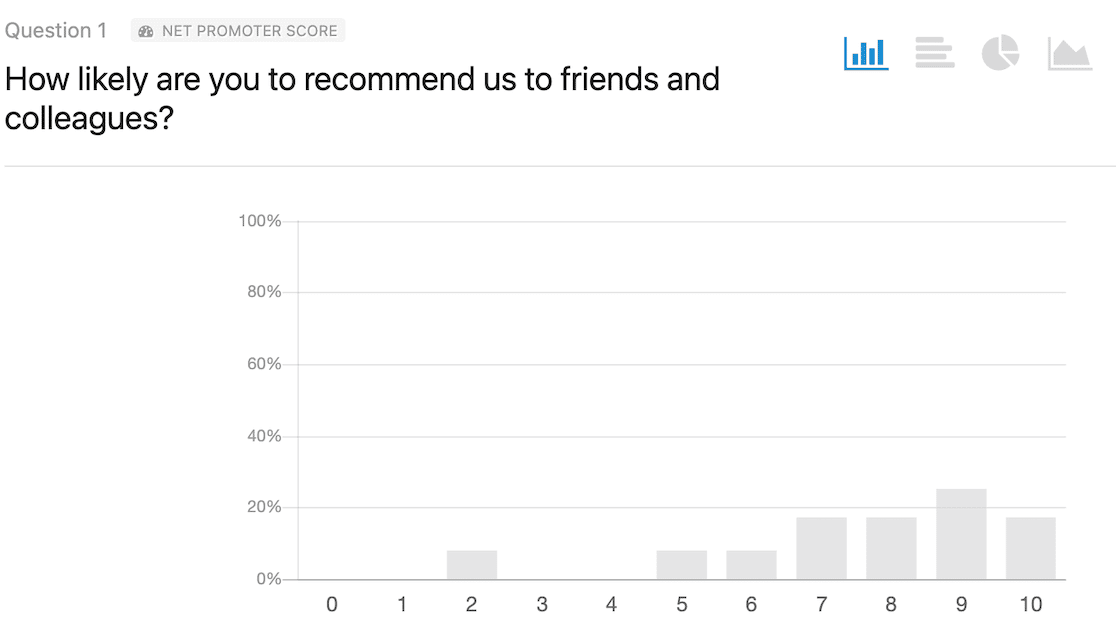
Recall that the NPS survey was only one question and asked respondents to answer, on a scale of 1-10, how likely they are to recommend the company to friends and colleagues. Looking at the graph, you can tell that most responses were neutral to positive.
As we mentioned before, WPForms will calculate your Net Promoter Score for you based on the responses to your survey. You’ll find that number directly below the chart on the survey report page.
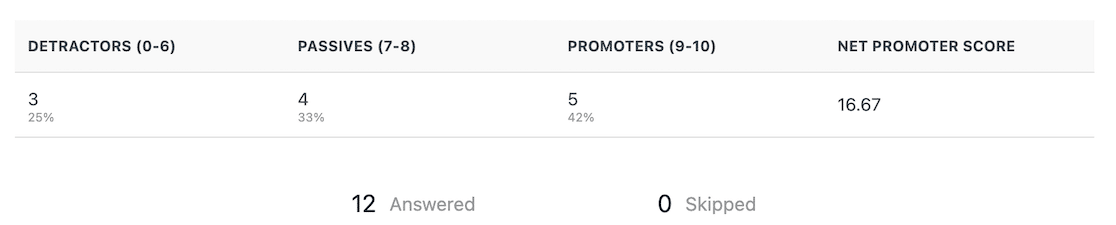
If you’re wondering how to interpret your Net Promoter Score, here’s a breakdown:
- -100-0: Needs Improvement
- 1-30: Good
- 31-70: Great
- 71-100: Excellent
And that’s it! Adding rating scale questions to your WPForms surveys is a breeze and it’s just as easy to access the survey reports, as well.
Next, Learn the Best Customer Feedback Questions to Ask
If you’re looking to go a little more in-depth with your customer feedback surveys but don’t know what types of questions to include, don’t miss our article showing you 52 customer feedback questions to ask.
And if you’re looking for ways to grow your business with surveys, check out our article on 14 types of surveys that will help with business growth.
Create Your WordPress Form Now
Ready to build your form? Get started today with the easiest WordPress form builder plugin. WPForms Pro includes lots of free templates and offers a 14-day money-back guarantee.
If this article helped you out, please follow us on Facebook and Twitter for more free WordPress tutorials and guides.
The post How To Create Rating Scale Questions (+ Examples) appeared first on WPForms.source https://wpforms.com/how-to-create-rating-scale-questions/

