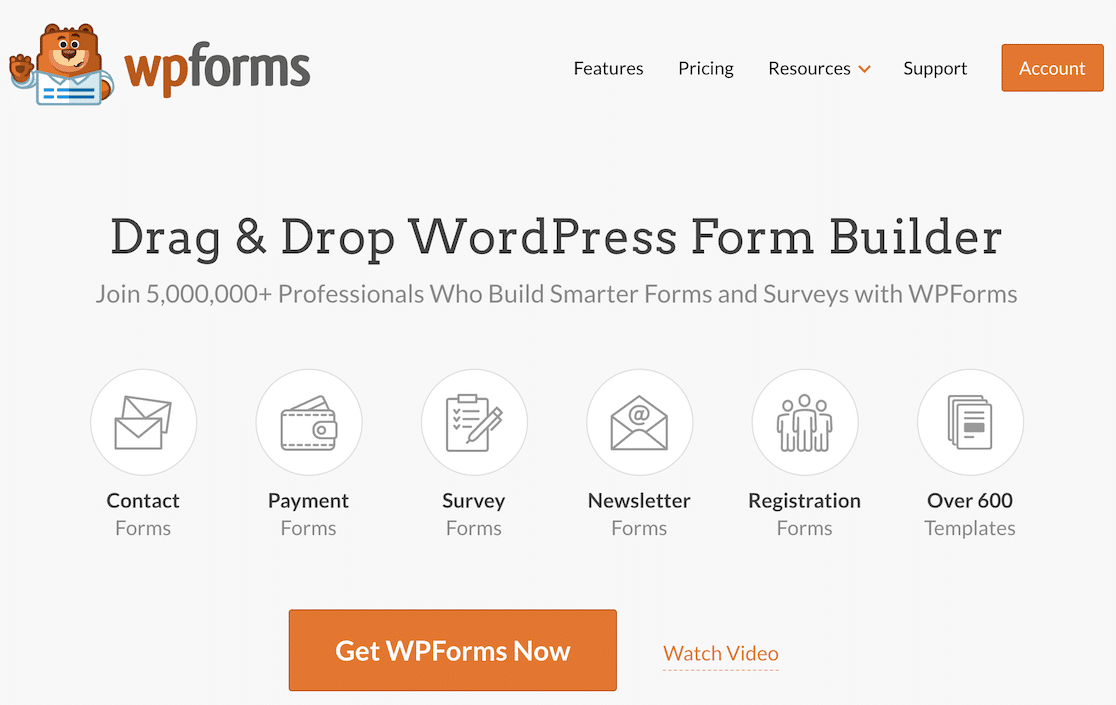Wouldn’t it be great to require users to submit their email addresses before downloading a file from your WordPress site?
Encouraging users to share their email addresses in exchange for downloading a file from your WordPress site is a great way to expand your email list and establish valuable connections with your audience.
This guide will explore the benefits of requiring email addresses for file downloads and how to effectively implement this feature using WPForms’ Content Download Form Template.
Get the Content Download Form Template
Why Require Email Addresses for File Downloads?
By requiring email addresses for file downloads, you can unlock a multitude of benefits that can help you grow and connect with your audience, such as:
- Growing Your Email List: By requiring email addresses for file downloads, you can grow your email list with people who have shown a genuine interest in your content.
- Tracking User Interactions: By tracking user engagement, you can better understand what your audience is interested in and adjust your content strategy accordingly.
- Enhancing Your Marketing Efforts: With email addresses in hand, you can create targeted email marketing campaigns based on the files users have downloaded, providing them with even more value.
- Nurturing Relationships with Subscribers: By keeping in touch with subscribers via email, you can provide personalized content, exclusive deals, and timely updates that keep them engaged with your brand.
Now you have a clear understanding of why collecting email addresses is essential for file downloads. Next, follow the steps below to set up a file download form with a required email address field.
How to Require Email Addresses for File Downloads
To require email before downloads, you can easily set up a form using WPForms. Here’s a step-by-step guide to help you achieve this:
Step 1: Installing and Activating WPForms
WPForms is a user-friendly form builder plugin for WordPress that allows you to create any type of form. This includes file download forms that require users to provide their email addresses before downloading.
The plugin comes with a wide range of pre-built templates, as well as a variety of addons to enhance your signup forms. It also offers excellent customer support and documentation to ensure you have a smooth form-building experience.
Ready to get started with WPForms? Great! Refer to this guide on how to install a plugin on WordPress.
Then, follow these simple steps to require email addresses for file downloads using the Content Download Form template.
Step 2: Using the Content Download Form Template
Let’s get started on creating your form! From your dashboard, go to WPForms and click on the Add New button to begin creating your form.

Choose a name for your form that reflects its purpose, then select the Content Download Form template from the array of options to help make the process easier.
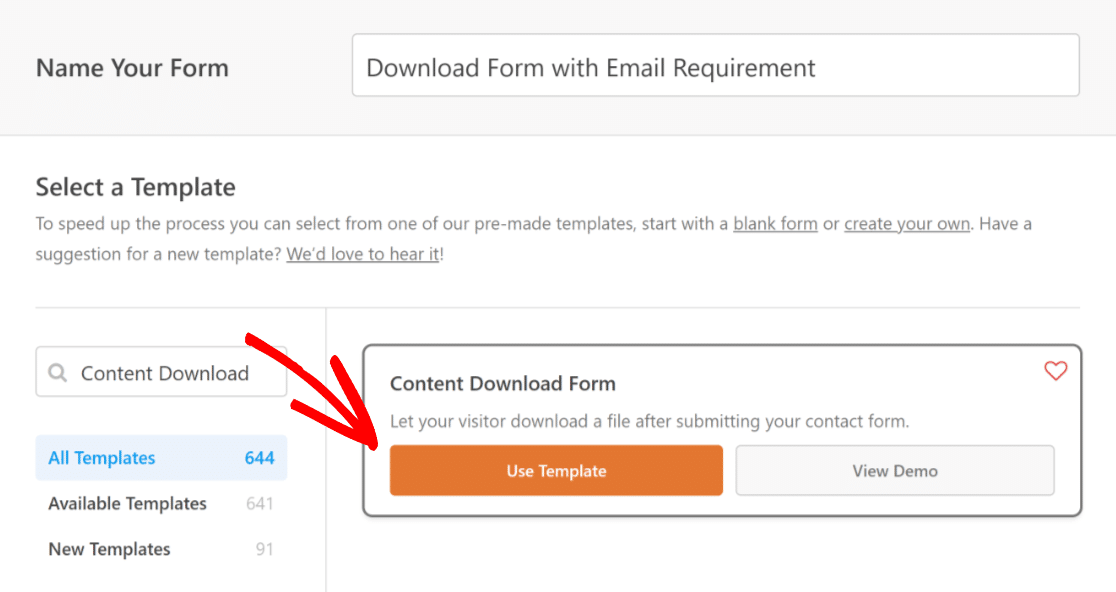
After selecting the template, WPForms will work its magic and open the form builder interface, where you can preview your form on the right side.
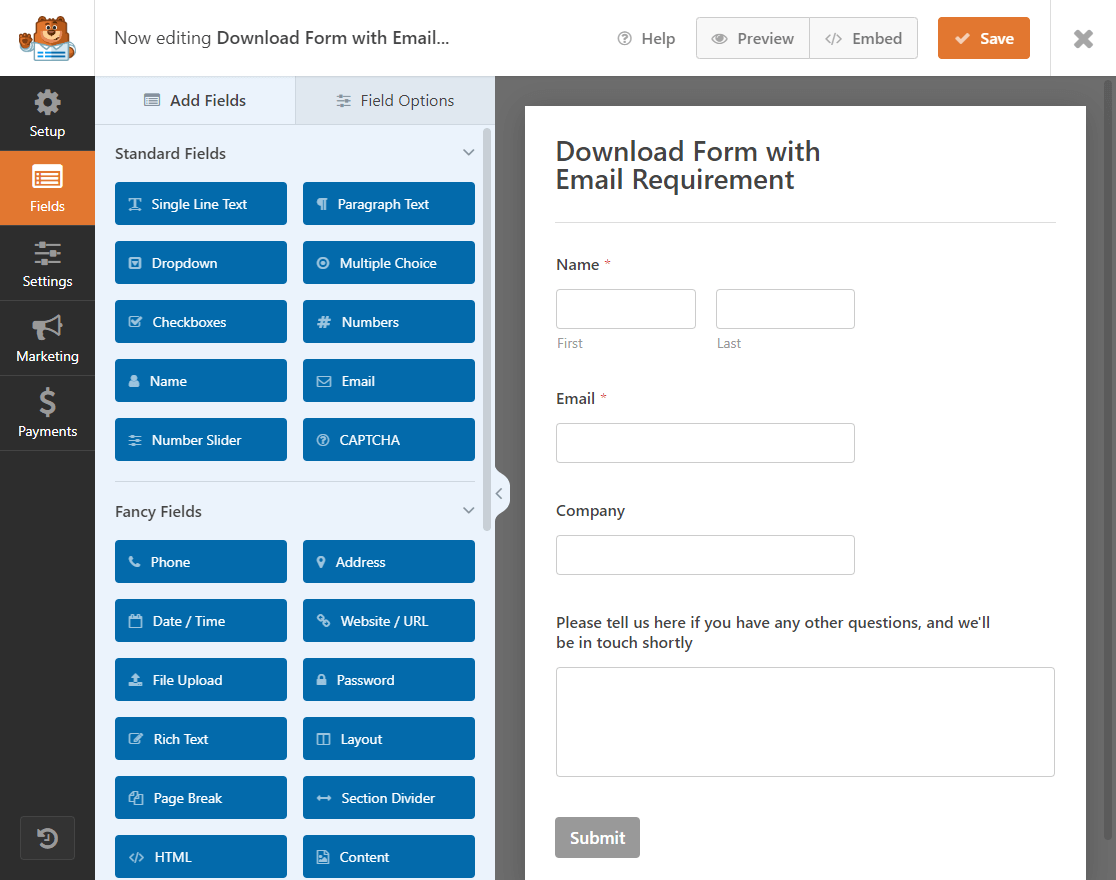
Here, you can add, edit, delete, or reposition any field by simply clicking it. By default, the Content Download Form template will make the email field required.
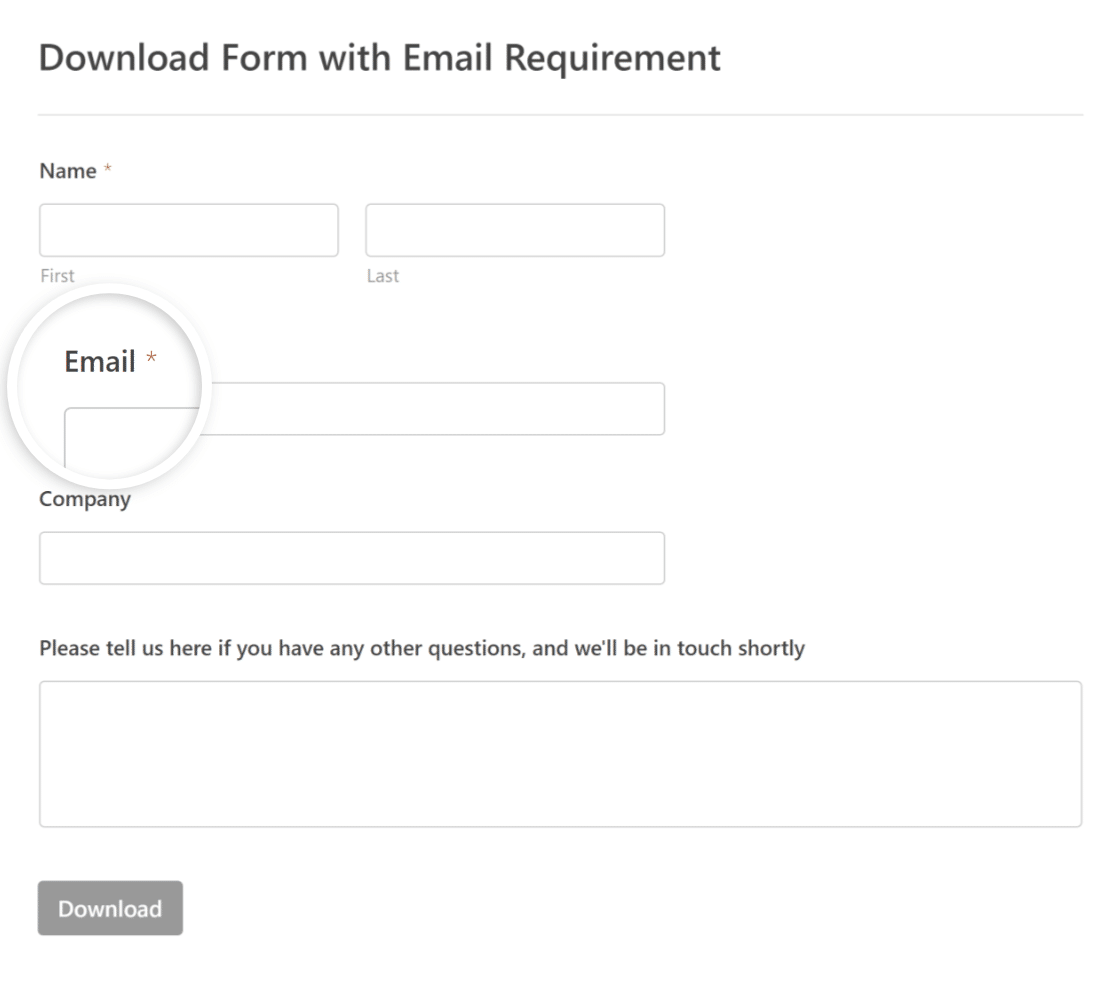
In case you’re creating a new contact form, you can enable this option manually by clicking on Email and then going to Field Options and marking it as Required.
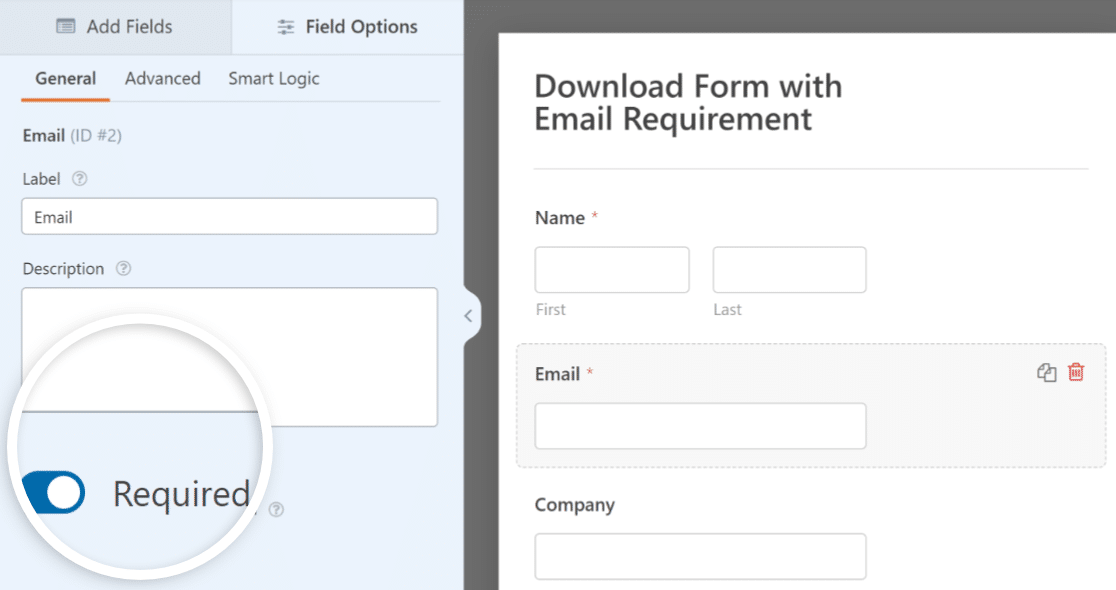
Furthermore, you can also click on Submit and replace the button text to read Download or any other text to attract business and reach new clientele.
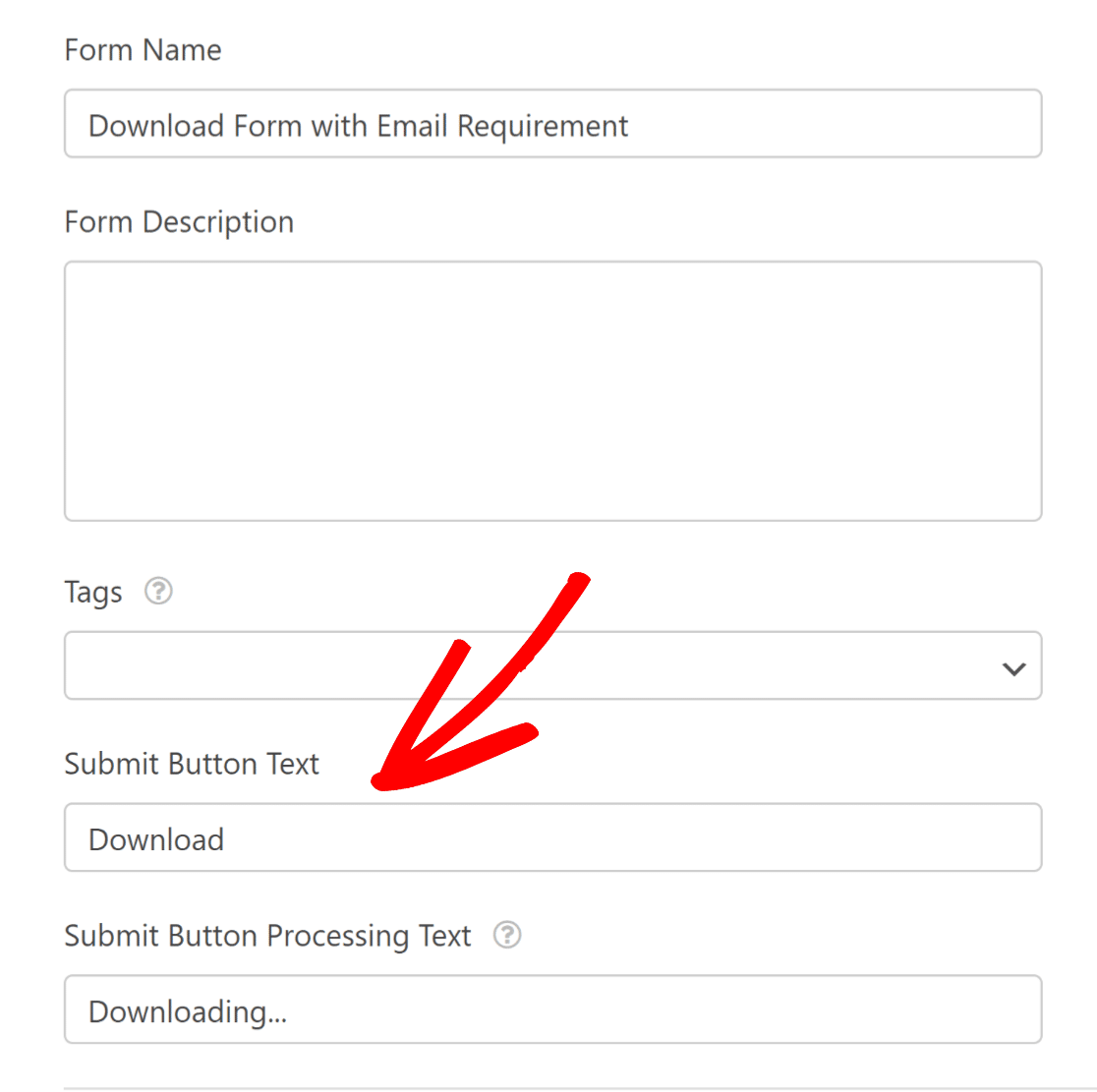
Step 3: Configuring Email Notifications for Form Entries
Now that your form is edited to perfection, it’s time to move on to the next step. Head over to the Settings tab to tweak the email notification settings.

Now, you have 2 options here. The first is to receive an email notification directly in your inbox whenever someone fills out the form.
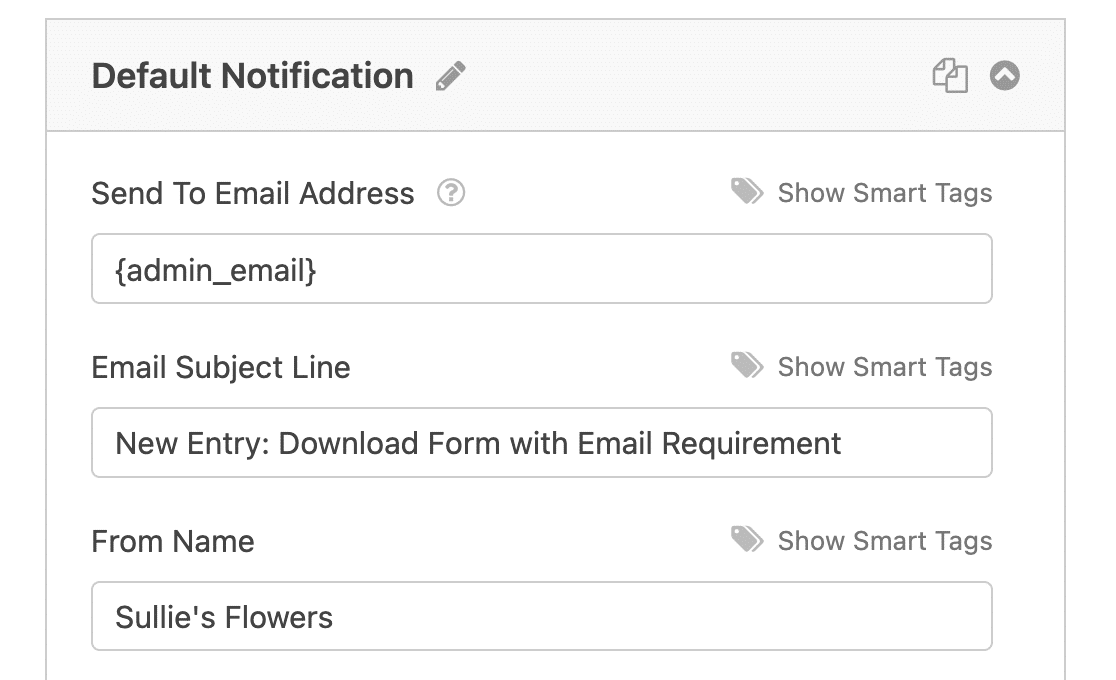
The second is to create a custom message that will be sent to users upon completing your download form. To do this, click on the Add New Notification button.
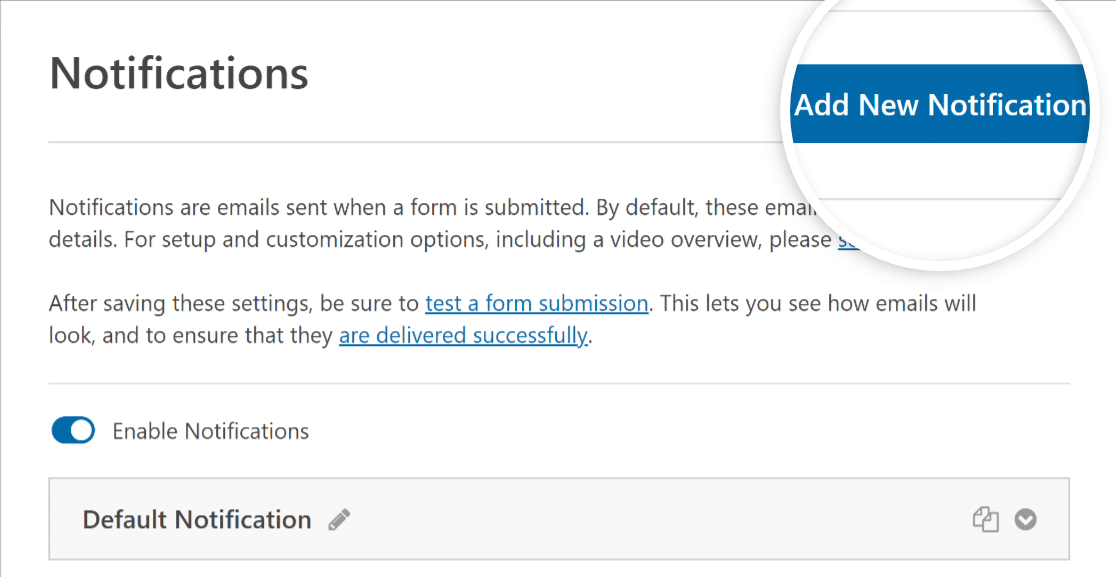
Next, give the notification a name like User Confirmation and fill out all the required fields, including a personalized Email Subject Line and Message.
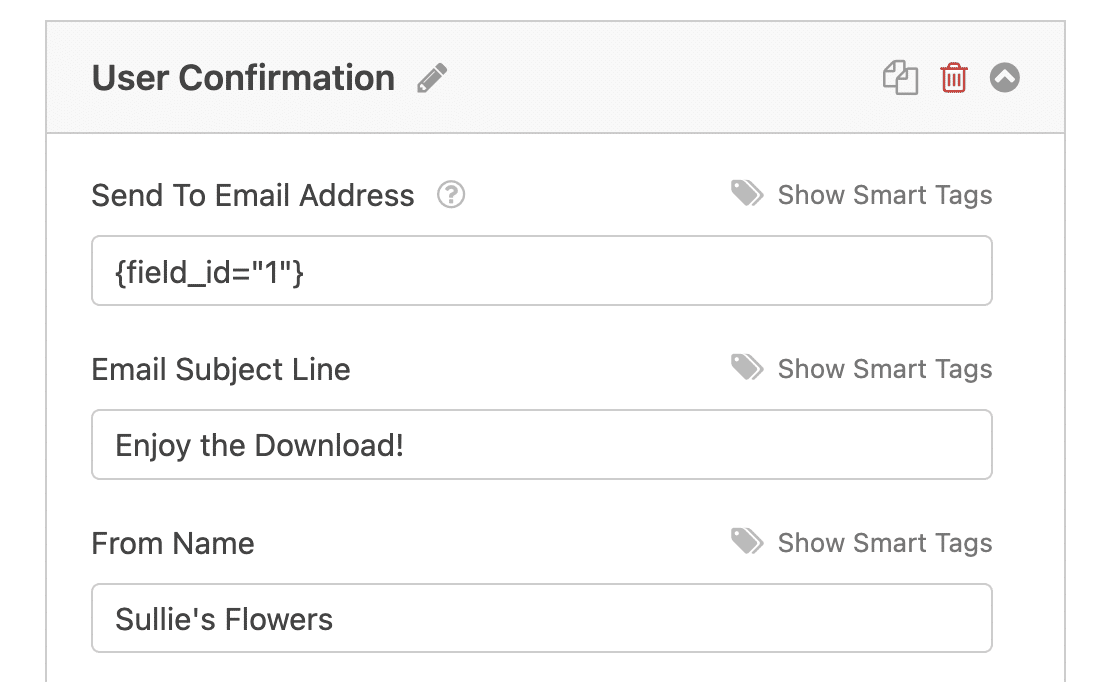
Since WordPress notification emails are set to use PHP, your notifications may be flagged as spam by many inboxes. To avoid this, consider configuring your SMTP settings for improved email delivery.
Don’t forget to save your settings before moving on, as you’ll be navigating away from the form builder in the next step! Simply hit the Save button at the top of the screen to ensure your progress is not lost.

Step 4: Adding the Download Link on Your WordPress Page
Ready to add a download link to your WordPress page or post? The good news is that it’s super easy with the block editor.
This is the page where users will be sent to download your file after they provide their email addresses in your form.
First, open up the page or post where you want to add the download link. Then, click the plus (+) button to access the block options and search for the File block.
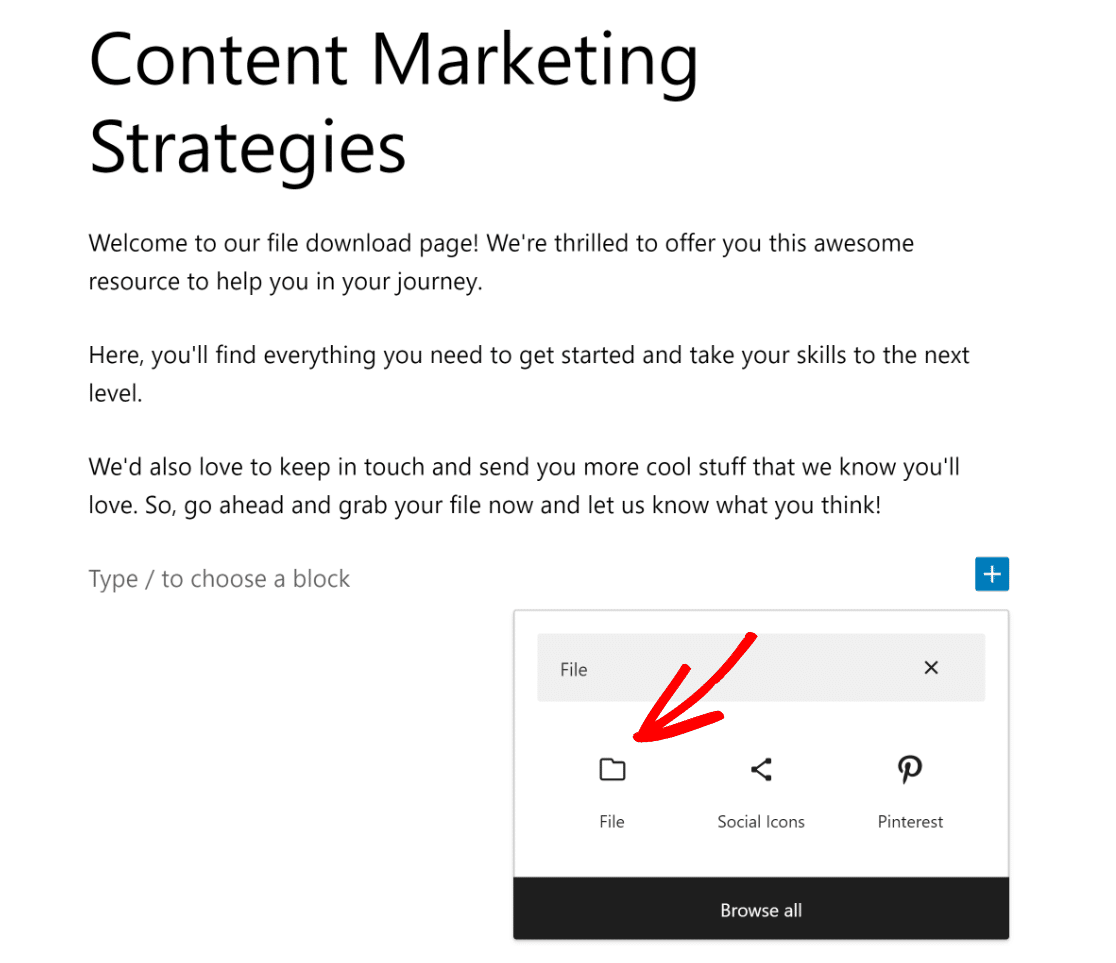
To add a file, you can click on the Upload button and select a file from your device, or choose one from your Media Library that you’ve uploaded before.
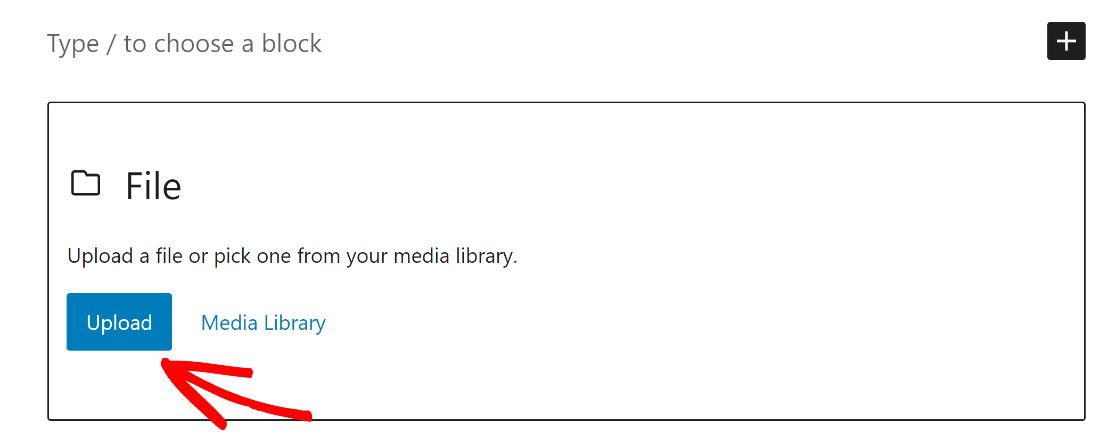
Voila! The download link for your pdf file is automatically created. When a user clicks on this link, the file will begin downloading.
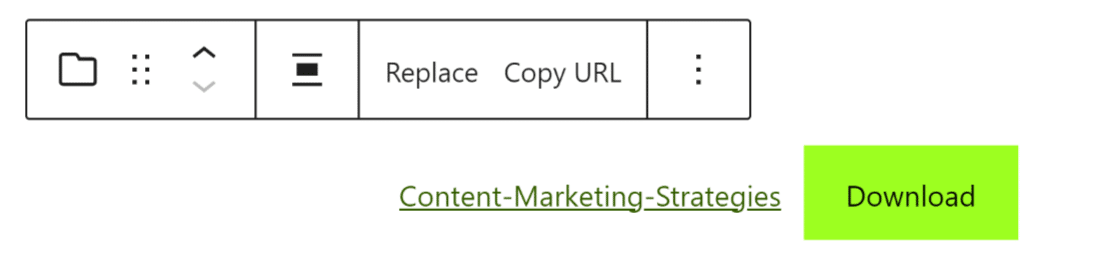
If you want to change the name of the download link to something snazzier, simply click on the text and edit it.
To give your download link a little extra pizazz, you can also customize the way it’s displayed through the block settings in the right-hand panel.
You can show a Download button, embed the file, or make the file open in a new tab by clicking on the toggles adjacent to them.
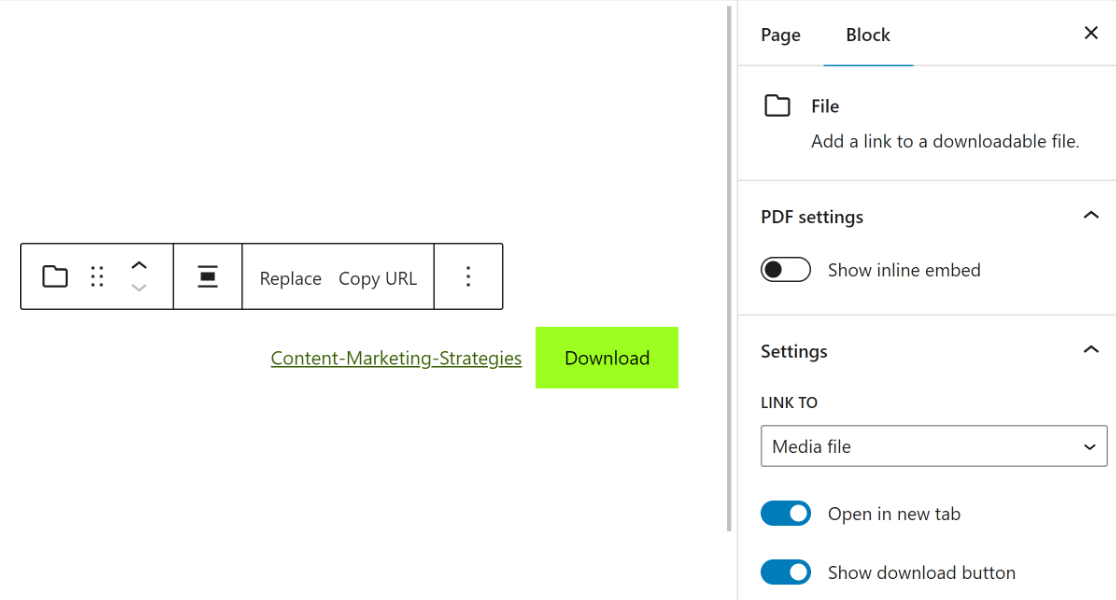
Step 5: Deciding What Happens After a User Submits the Form
Great job! Time to set up what your users see after filling out the form. Navigate back to the form builder, open the Settings tab again, and click on the Confirmations option.
Next, click on the Confirmation Type dropdown menu and select the Show Page option. Now, all you have to do is choose the page that you added the file download link to.
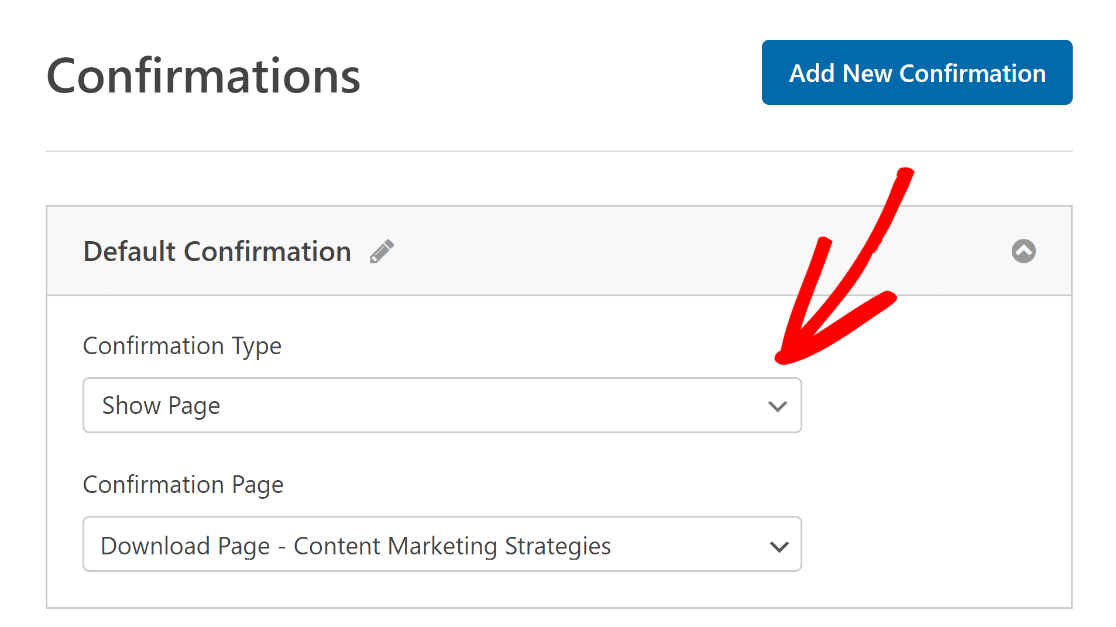
You can can give users the option to download a file by displaying a message with a link or redirecting them to the file download URL using the Message or Go to URL confirmation types.
Once you’ve set up your confirmation, make sure to save your form again.
Step 6: Displaying the Form on Your WordPress Site
Get ready to embed your form on a new post or page in WordPress! First, create a new page or open an existing one in the block editor. Then, simply click the Add Block button and find the WPForms block to get started.

Next, select your form from the dropdown menu in the WPForms block. Then Publish or update your page or post, and your form will now be live on your site.
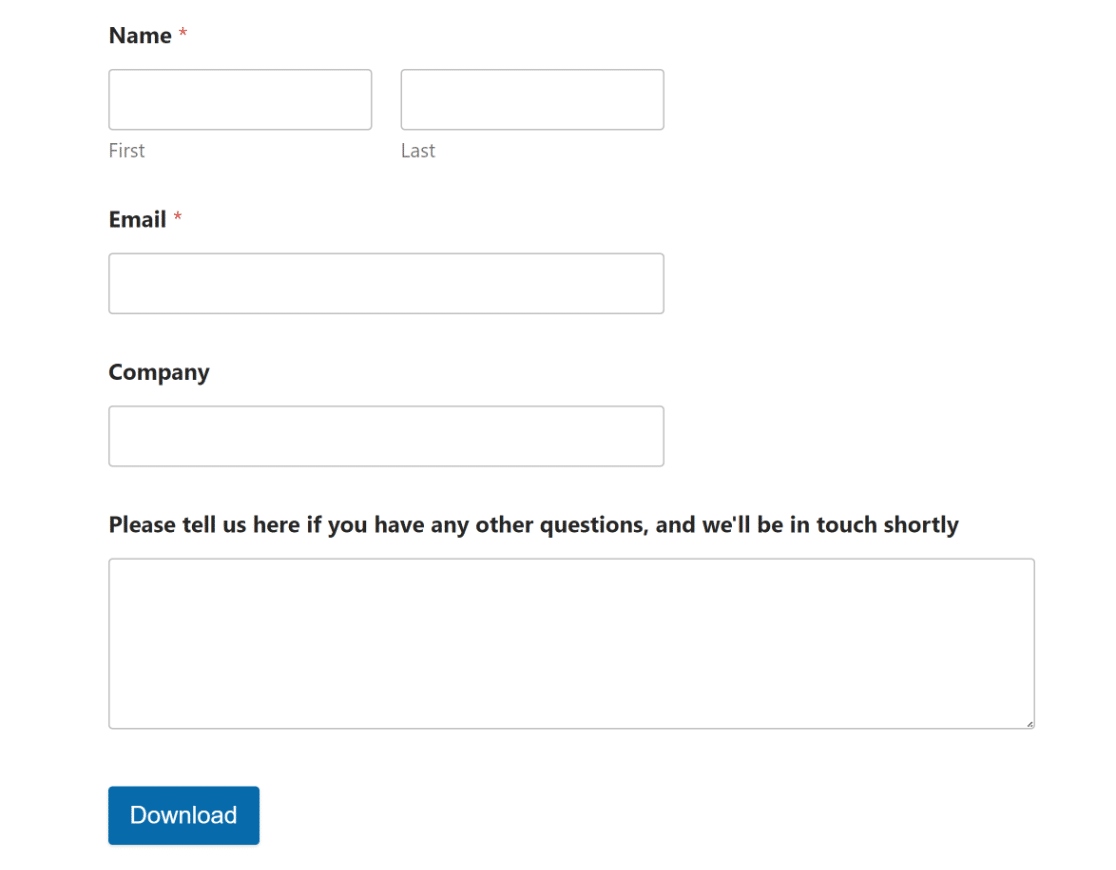
Next, Track the Performance of Your File Downloads
Are you curious about how your users interact with your downloadable files? You may learn a lot about your audience’s preferences and how to better serve them by monitoring digital downloads using Google Analytics.
Create Your WordPress Form Now
Ready to build your form? Get started today with the easiest WordPress form builder plugin. WPForms Pro includes lots of free templates and offers a 14-day money-back guarantee.
If this article helped you out, please follow us on Facebook and Twitter for more free WordPress tutorials and guides.
The post How to Require an Email Address to Download a File in WordPress appeared first on WPForms.source https://wpforms.com/how-to-require-email-address-to-download-files-in-wordpress/