Want to find out why your customers are cancelling with you? It’s so easy to create a cancellation survey form in WordPress that can help you find out what you need to focus on in your small business.
In this article, we’ll show you how to create a customer cancellation survey in WordPress with just a few clicks.
Start Editing Your Cancellation Form Template Now
Why Create a Customer Cancellation Survey?
Wondering how to ask a customer why they cancelled?
A perfect way to do this is with a survey form which can help you understand your customers. With a Customer Cancellation Survey form, you can ask all the right questions to your former clients in an easy way. You can tell them how sorry you are to see them go and identify the reasons they left you.
The insights from this survey will help you create a strategy to retain your current customers.
How to Create a Customer Cancellation Survey in WordPress
Here’s a table of contents if you’d like to skip ahead in this tutorial:
- Create a Customer Cancellation Survey Form in WordPress
- Customize the Survey Form Fields
- Configure Your Cancellation Form Settings
- Enable Survey Reporting
- Add Your Customer Cancellation Form to Your Website
- Generate Survey Reports
Step 1: Create a Customer Cancellation Survey Form in WordPress
So the first thing you’ll need to do is install and activate the WPForms plugin. For more details, see this step by step guide on how to install a plugin in WordPress.
Next, you’ll need to install and activate the Form Templates Pack addon.
To do this, go to WPForms » Addon and find the one labeled Form Templates Pack addon.
Click Install Addon and then Activate.
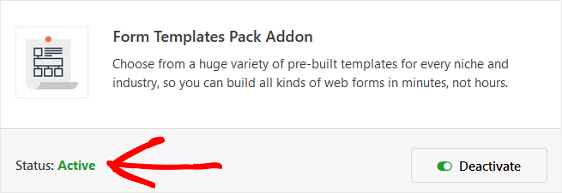
Now you’ll need to create a new form.
To do this, go to WPForms » Add New, name your form, and choose the Cancellation Survey Form template.
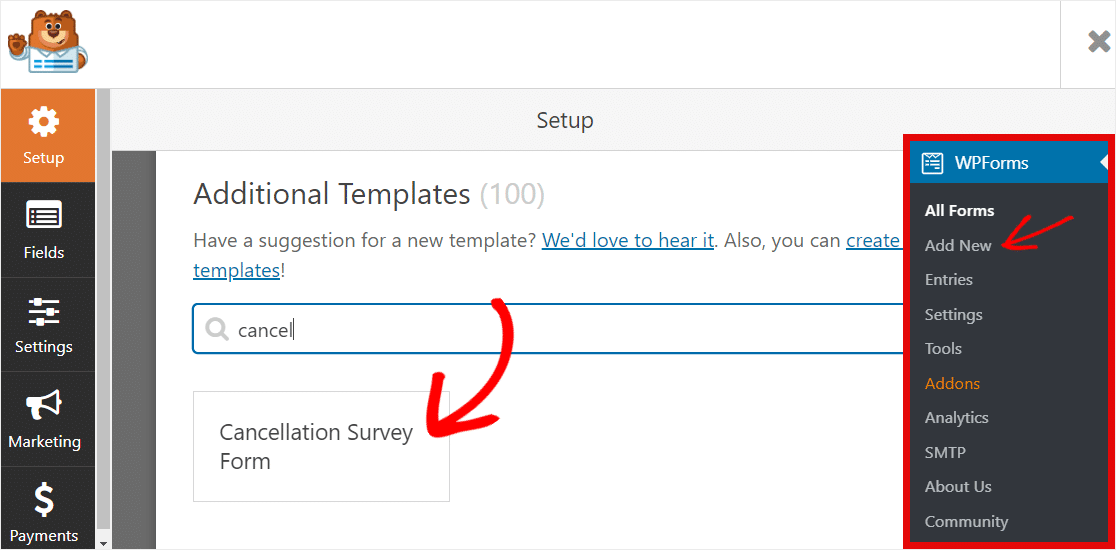
WPForms will create a form for you.
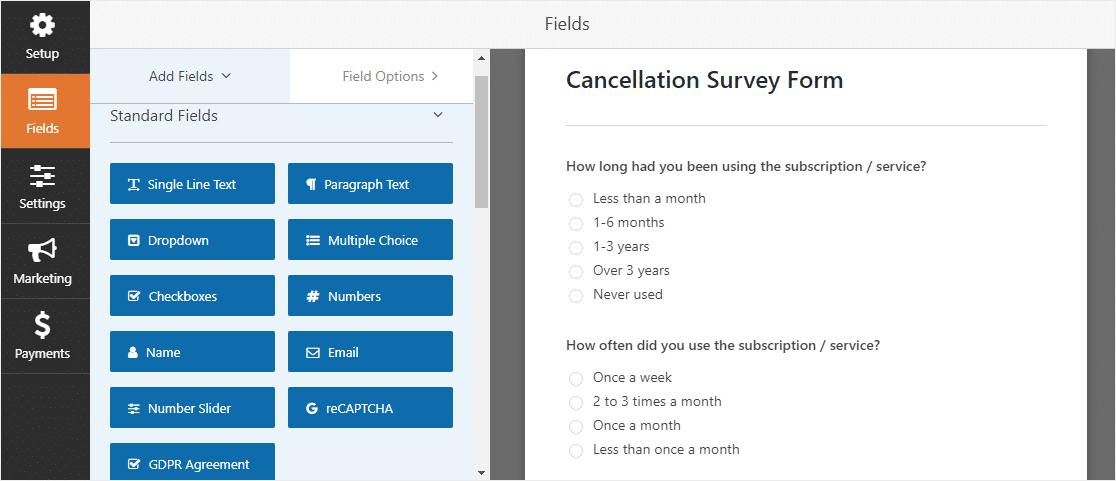
This form comes with pre-written questions to ask those that are cancelling services with you. This includes multiple choice questions as well as open-ended paragraph text form fields where people can express their opinions and give you insight into how you might do things differently next time.
You can add additional fields to your form by dragging them from the left hand panel to the right hand panel.
Then, click on the field to make any changes. You can also click on a form field and drag it to rearrange the order on your cancellation survey form.
Step 2: Customize the Survey Form Fields
You can easily add Multiple Choice fields to your form to ask people more questions about why they’re cancelling with you.
That said, let’s take a look at some of the other form fields you might want to add to your cancellation survey form to get the most information from customers as possible:
- Net Promoter Score: the Net Promoter Score (NPS) form field is great for finding out whether past customers would recommend your company to a family or friend. After all, just because someone is cancelling with you doesn’t mean they aren’t satisfied. Adding this field to your form lets you generate a Net Promoter Score to efficiently measure customer satisfaction for your business.
- Likert Scale: the Likert Scale form field is used to find out how people feel about something. For instance, on your cancellation survey form you can ask people how to improve your products, services, or customer service and see whether any of those caused them to cancel. Look here for some helpful Likert Scale questions to add to your cancellation survey form.
- Rating: Another great way to see how people feel about your business is to add a rating form field to your survey form. This way, no matter how your past customer feels, you’ll know whether you’re doing a good job or not. Plus, you can enable conditional logic on your rating field so that if someone rates your business low, you can have a field appear that asks them to explain why.
Luckily, customizing your cancellation survey form is easy to do when you use WPForms.
If you personalize your forms with the WPForms survey plugin, you’ll find that getting information from customers, angry or not, also becomes a lot easier. That way you can make the necessary changes in the future to stop people from cancelling with you.
Step 3: Configure Your Cancellation Forms Settings
There are a lot of settings to configure once you’ve customized your form to look the way you want it to.
General Settings:
Head to Settings » General.
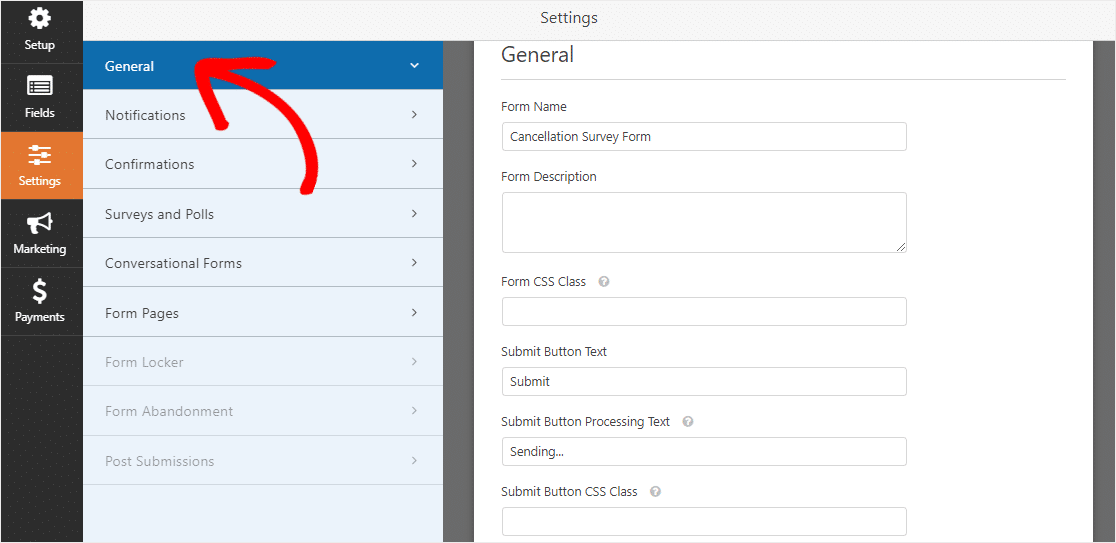
Here you can change things like your form’s name, description, and submit button copy.
You can also enable additional spam prevention features to keep your website secure from unwanted form submissions.
Form Notifications:
Notifications are a great way to send an email whenever an order is submitted on your website.
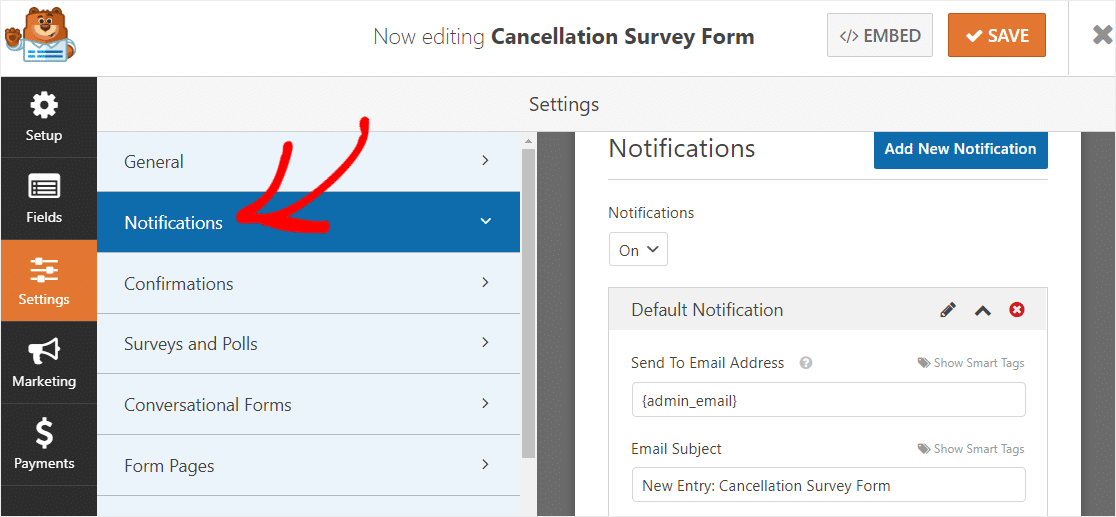
In fact, unless you disable this feature, whenever someone submits a customer cancellation survey form on your site, you’ll get a notification about it.
For help with this step, check out our documentation on how to set up form notifications in WordPress.
If you need to send more than one notification, for example, to yourself, the customer service team, and your previous customer, check out our step by step tutorial on how to send multiple form notifications in WordPress.
Form Confirmations:
Form confirmations are messages that display to site visitors once they submit a form on your website.
WPForms has 3 confirmation types:
- Message: A simple message that displays once someone submits a form on your website thanking them and letting them know what the next steps are.
- Show Page: Redirect users to another page on your website, such as a thank you page.
- Go to URL (Redirect): Send site visitors to a different website.
If you want to display different confirmations to site visitors based on their survey answers, be sure to read up on how to create conditional form confirmations.
Step 4: Enable Survey Reporting
In order to get the results of your survey form the moment a site visitors fill it out, you’ll need to enable survey reporting.
To do this, go to Settings » Surveys and Polls. Then, click on the Enable Survey Reporting checkbox. This will enable survey reporting site wide.
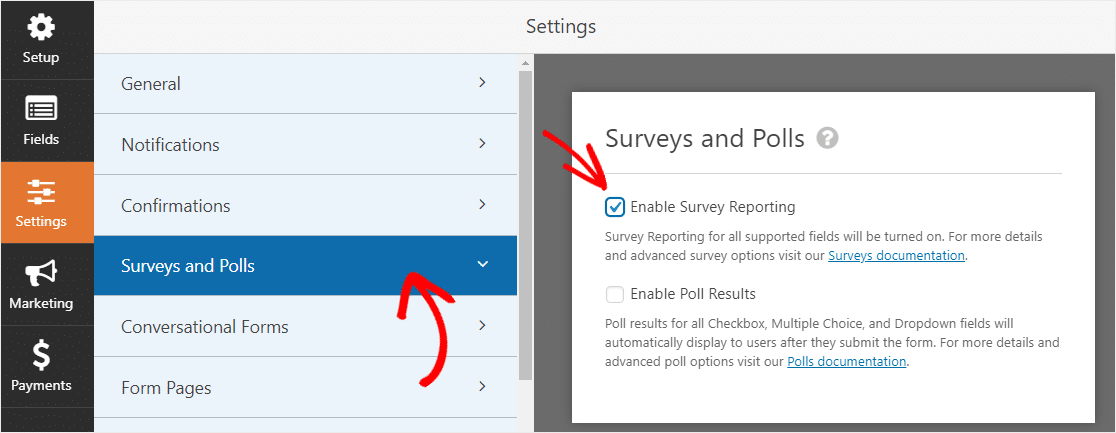
In other words, WPForms will collect survey results for any of the following form fields on all your site’s forms:
- Single Line Text
- Paragraph Text
- Dropdown
- Checkboxes
- Multiple Choice
- Rating
- Likert Scale
- Net Promoter Score
If you don’t want to collect survey results for every form on your website, unclick the Enable Survey Reporting checkbox under Settings.
Next, return to your form in the Form Editor. Click on the field you want to enable reporting for, and under the Advanced Options section, check the Enable Survey Reporting box.
Now, only survey results on that particular form field will be collected.
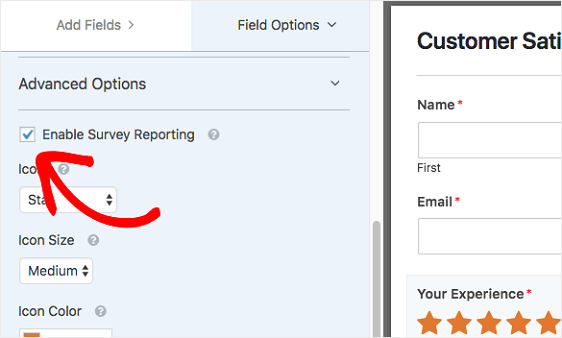
Do this for each form field you want to collect results for on your customer cancellation survey.
Step 5: Add Your Customer Cancellation Form to Your Website
Now that you’ve built your form, you’ll need to add it to your WordPress website to start collecting feedback.
WPForms allows you to add your forms to lots of locations on your website, including your blog posts, pages, and even sidebar widgets.
To begin, create a new page or post in WordPress, or go to the update settings on an existing one. After that, click inside the first block (that’s the blank area below your page title) and click on the Plus Sign icon and search for and click on WPForms.
The WPForms widget will appear inside your block. Click on the WPForms drop-down and pick which form from the ones you’ve already created that you want to insert into your page.
Select the name of the form you just created.
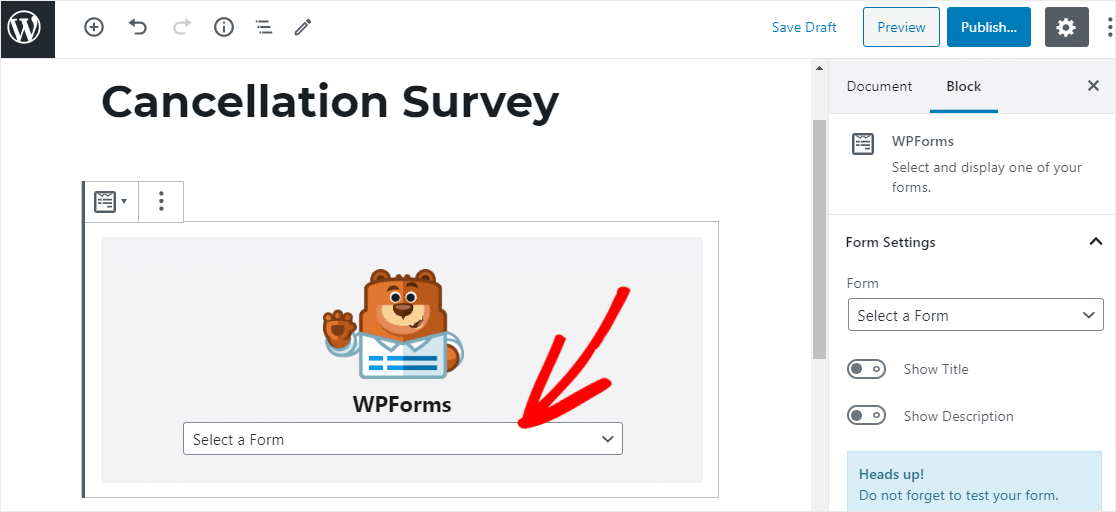
The form will now show up, and you can check to make sure you like the way it looks.
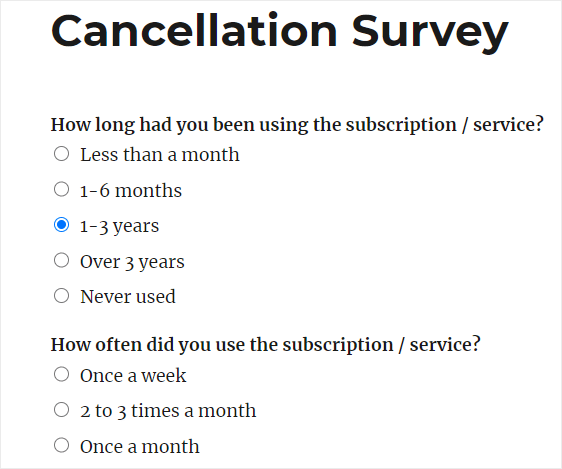
And then, publish your post or page so your customer cancellation survey form will appear on your website. You might want to read the top complaints about online surveys while you’re building this cancellation survey form, too.
Step 6: Generate Survey Reports
Once people start filling out your cancellation survey form, you can begin to analyze the data that’s collected.
So to generate a survey report, go to WPForms » All Forms and hover over your survey form to display the options. Then, click on Survey Results.
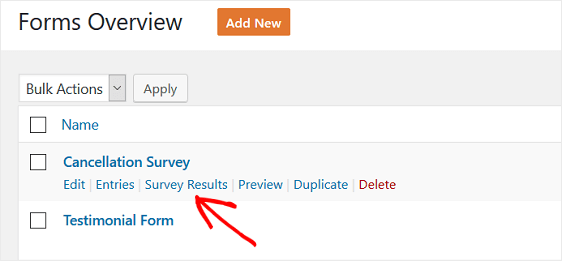
You’ll see survey results for each form field that has survey reporting enabled on it.
For instance, here are the results for the first question on your survey form might look like:
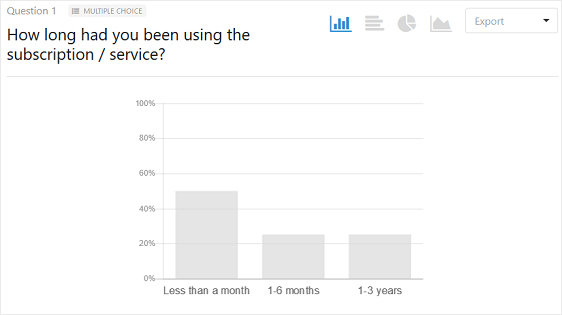
The WPForms Survey and Polls addons lets you see survey results in several different ways, using data visualization.
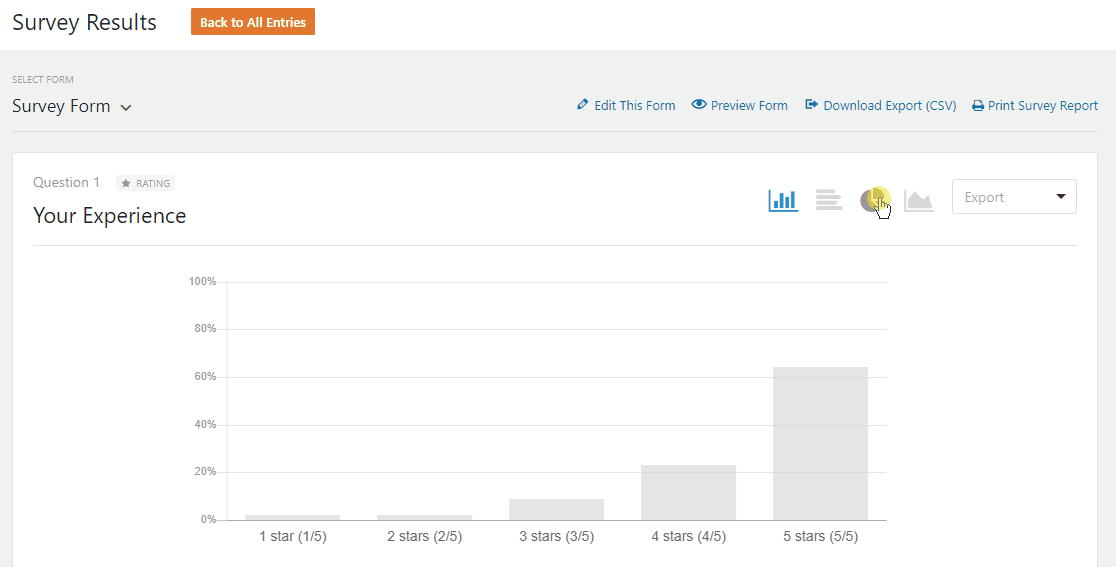
Sample Customer Exit Survey Questions
So since it’s basically a client exit survey template, the default survey questions in the cancellation survey template include:
- How long had you been using the subscription / service?
- How often did you use the subscription / service?
- Overall, how satisfied were you with the subscription / service?
- What was the primary reason for canceling your subscription / service?
- Would you use the product / service in the future?
- Would you recommend our product / service to colleagues or contacts within your industry?
- What could we do to improve our subscription / service?
These are great questions to ask if you’re wondering what to say when a customer wants to cancel or has already cancelled. And to get the most responses, we recommend keeping your survey as short as possible. In other words, choose your questions wisely.
Here are a few other revealing cancellation questions you might consider asking:
- Did we meet your expectations?
- Is there anything we could have done differently?
- What was the greatest benefit you got from the product / service?
- Has the support team treated you with the attention and courteousness you expected?
- Was the billing clear?
And asking these hard-hitting questions will get you the information needed to make data-driven decisions to grow your business into a success, and reduce customer churns!
Start Editing Your Cancellation Form Template Now
Final Thoughts
And there you have it! You now know how to easily create a customer cancellation survey form in WordPress.
If you enjoyed this article, you might also want to read up on how to increase survey response rates so you can continue to build your business.
So, what are you waiting for? Get started with the most powerful WordPress forms plugin today. WPForms Pro comes with a free cancellation form template and a 14-day money-back guarantee.
And don’t forget, if you like this article, then please follow us on Facebook and Twitter for more free WordPress tutorials.
The post How to Create a Customer Cancellation Survey in WordPress appeared first on WPForms.
source https://wpforms.com/how-to-create-a-customer-cancellation-survey-in-wordpress/

