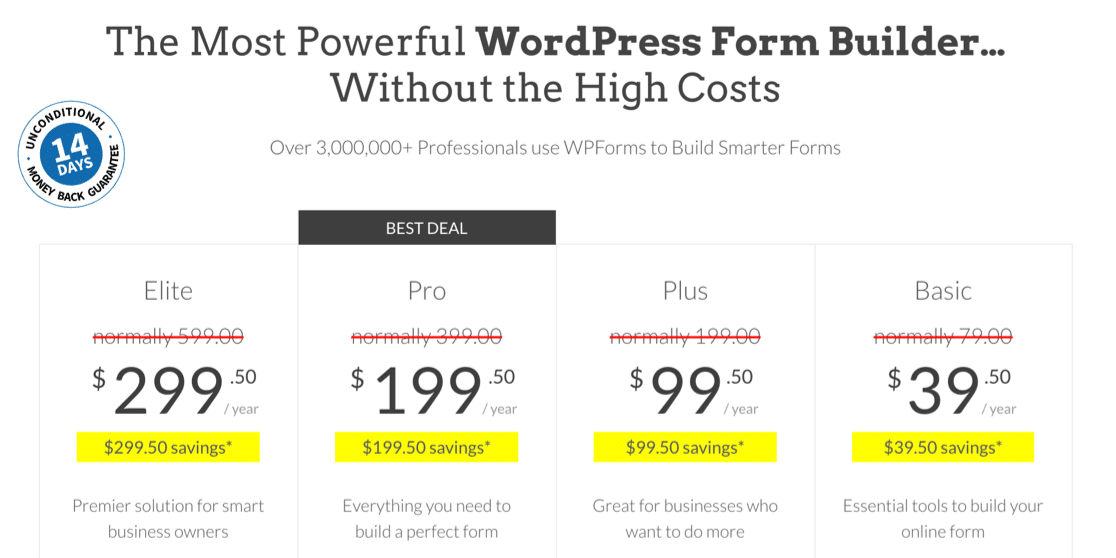Do you want to export form entries in WordPress? Exporting to CSV lets you easily use your form data in other applications.
In this article, we’ll show you the easy way to export your WordPress form entries to CSV. You can also use this method to open contact form entries in Excel.
Create Your WordPress Contact Form Now
How Do I Export a CSV File From WordPress?
You can export a CSV file from WordPress in different ways. Here are the most useful methods:
- To export WordPress form entries in a CSV file, you can use the WPForms plugin.
- If you want to open a list of WordPress users in Excel, you can export a CSV of your user data.
- To export product information from WooCommerce, you can use a plugin called Product Import Export, which is one of the best WooCommerce plugins.
The CSV file format is compatible with Excel, Google Sheets, and the Numbers app on Macs. You can also use it to move your information from WordPress to CRMs and custom applications.
To make this as easy as possible, WPForms lets you quickly export individual form submissions to Excel, or export all of the entries from a form in 1 file.
In this article, we’re going to show you the easy way to:
- Export entries
- Include selected fields or metadata in your export file
- Filter the entries you export.
Let’s move on to the tutorial.
How to Export WordPress Form Entries to CSV
We’re going to walk through the steps to export entries from your contact form using a WordPress form to Excel plugin. Here are the steps we’ll work through.
- Install the WPForms Plugin
- Create a Simple Contact Form
- Export All Contact Form Entries to CSV
- Export an Individual Contact Form Entry to CSV
At the end of the article, we’ll also answer your frequently asked questions on WordPress CSV exports.
But first, let’s start by checking we have everything set up.
Step 1: Install the WPForms Plugin
To start, you’ll want to install and activate the WPForms plugin.
To export entries to CSV, you’ll need to the WPForms Basic license or higher.
After buying the plugin, click the download link in your WPForms account. Download the zip file to your computer.
Then, in the WordPress admin area, navigate to Plugins » Add New, then upload the zip file to complete the installation.
If you need help getting WPForms installed, here’s a beginner’s guide to installing a plugin in WordPress that will help you get set up.
All done? Great. Now we need to create a form.
Step 2: Create a Simple Contact Form
Next, you’ll need to publish a form on your site so you can get some entries.
To do that, check out this guide to creating a simple contact form. It’ll show you how to publish a contact form in less than 5 minutes.
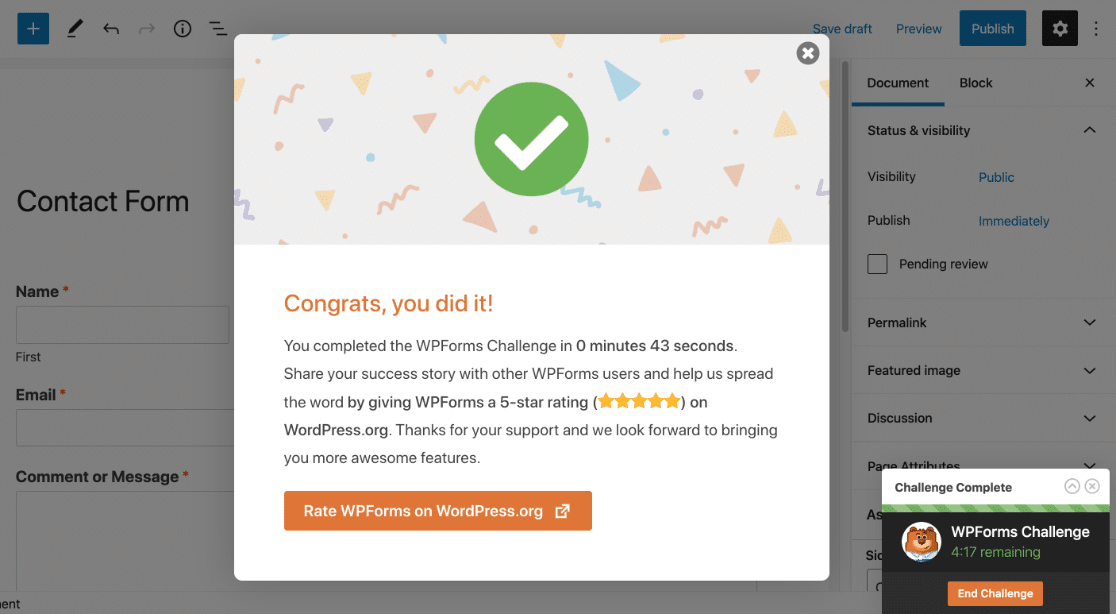
Now we’ll just need to wait until we have a few entries in WordPress. You can go ahead and submit a few test entries, or wait for a few visitors to fill out your form.
Once you have some entries, it’s time to export them to CSV.
Step 3: Export All Contact Form Entries to CSV
Let’s log in to the WordPress dashboard so we can export our form entries.
Start by clicking WPForms » Entries.
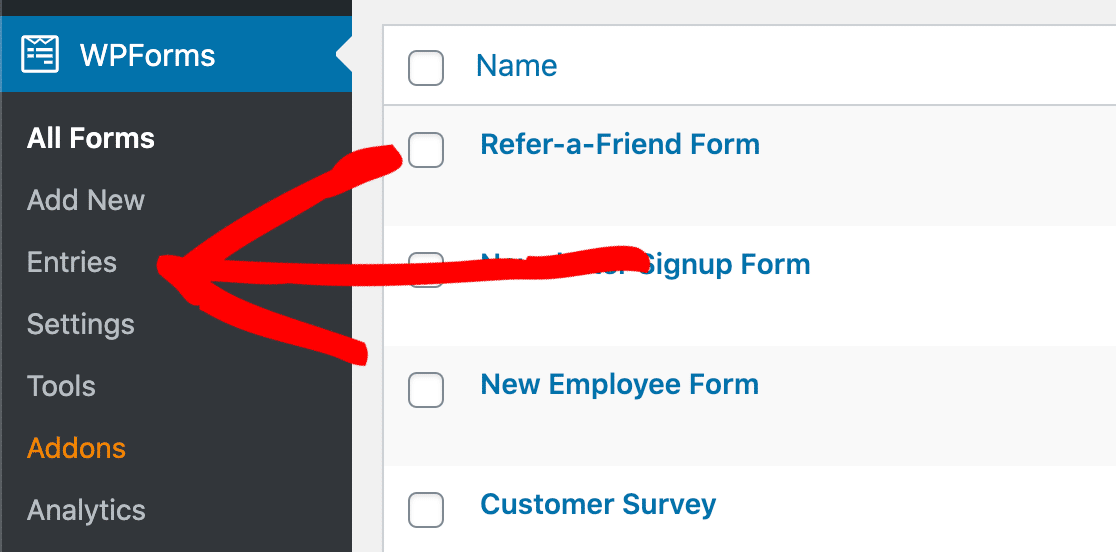
Now you can see a list of all your forms. Scroll down and click on the name of the form you want to work with.
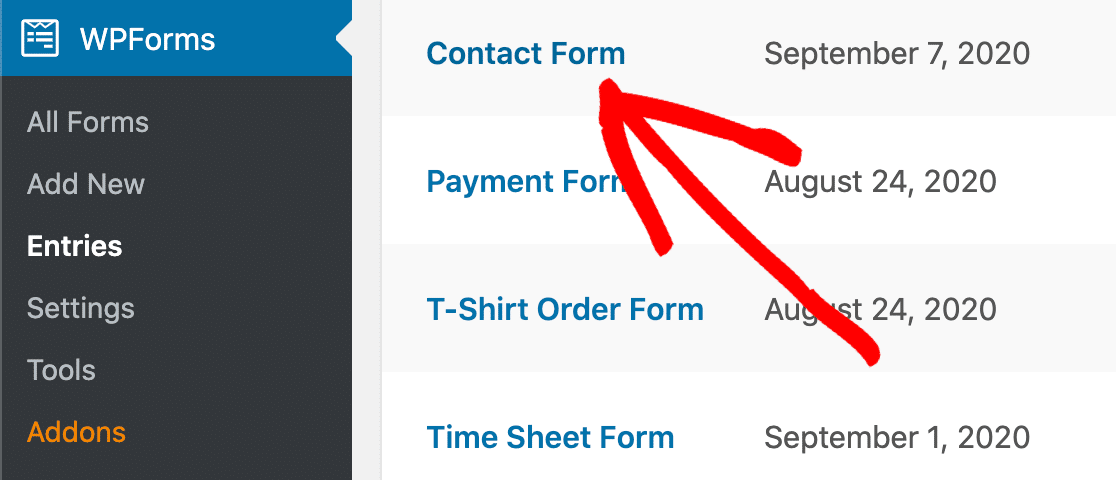
Now you’ll see all of the entries for your form. To get started with the export, Click Export All (CSV) in the menu at the top.
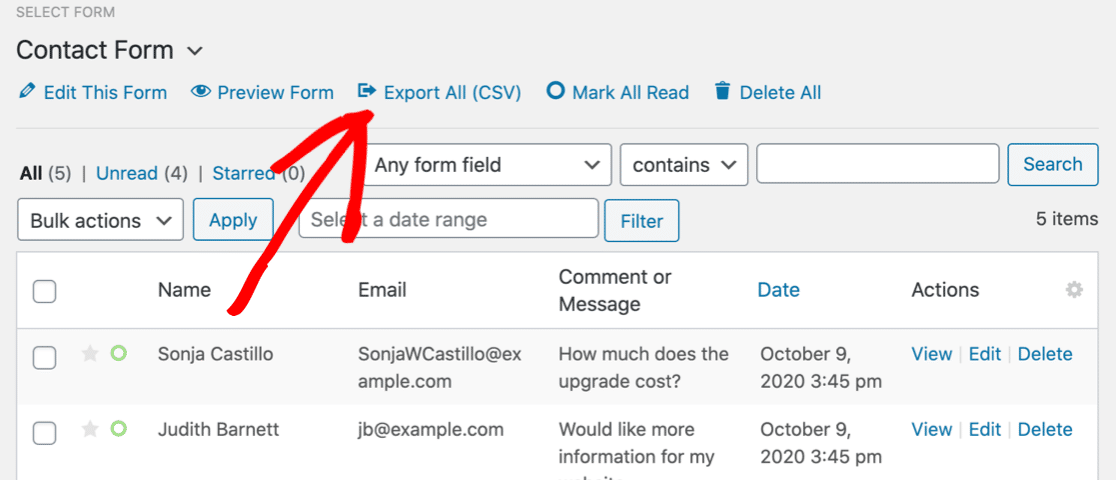
WPForms will open the Export page with a list of options. Let’s step through them one by one.
Under Form Fields, select the fields that you want to include in your CSV export file. You can also check the checkboxes under Additional Information if you want to include metadata like the the Entry Date or visitor IP address.
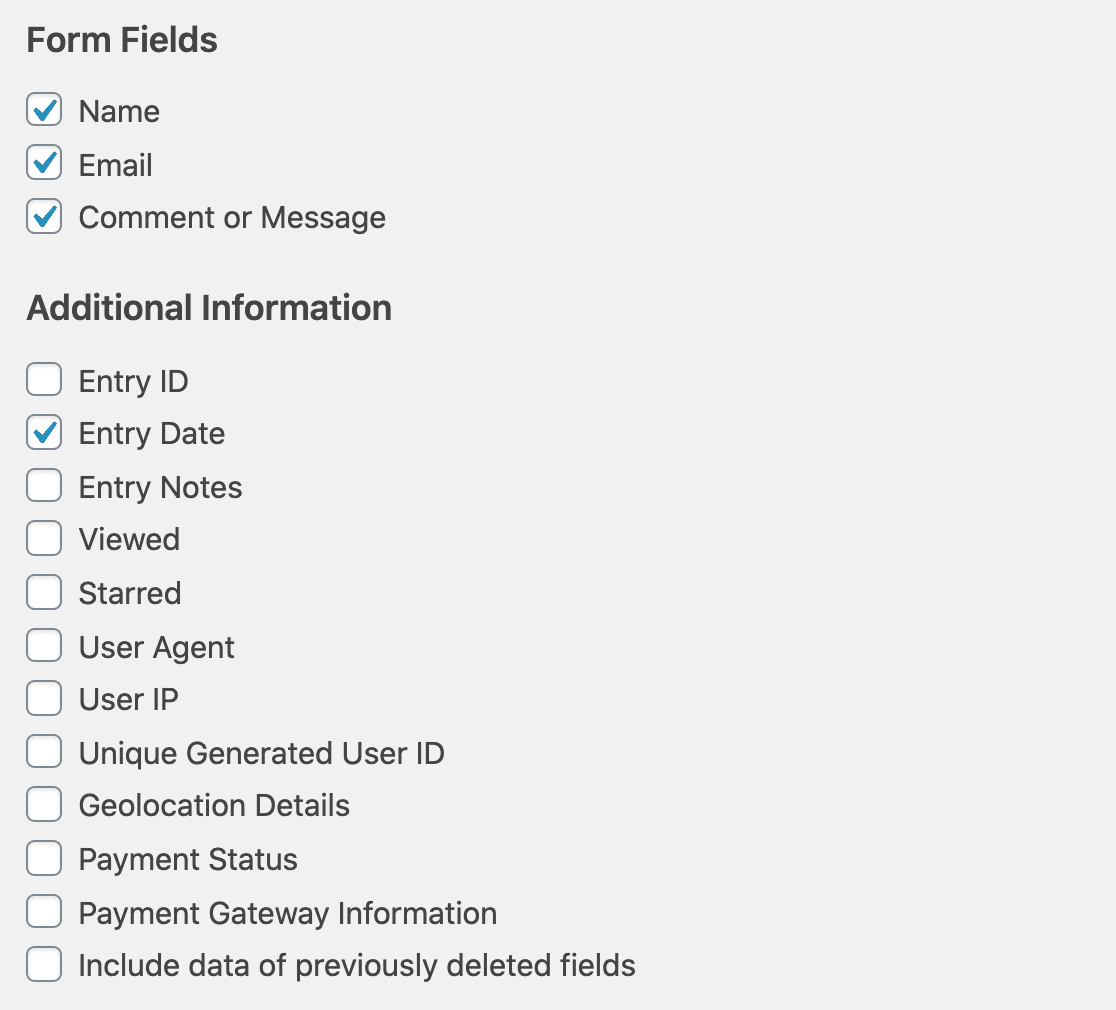
Now let’s scroll down again. Under Custom Date Range, you can set a start date and an end date for the export if you want to. If you don’t want to use this, just scroll past.
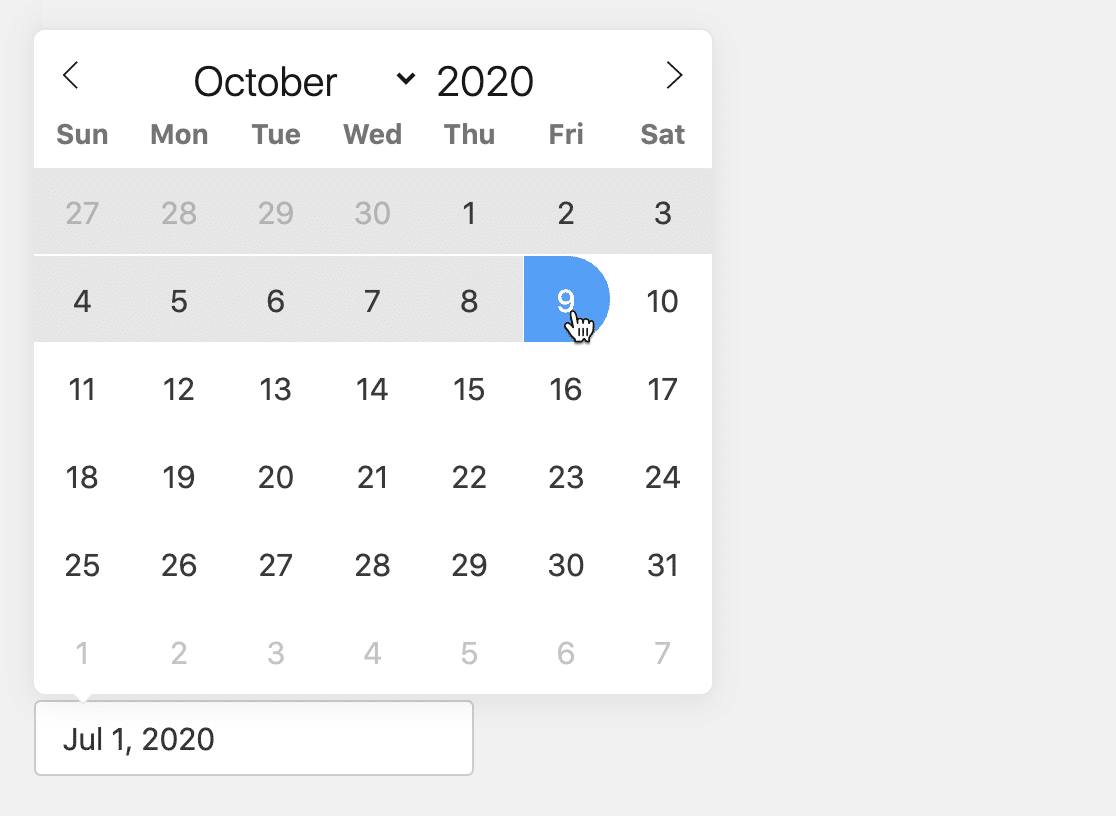
Now scroll down again to Search. This lets you filter your export file by field. For example, you could choose to export only the contact form entries with the name Sullie in them:
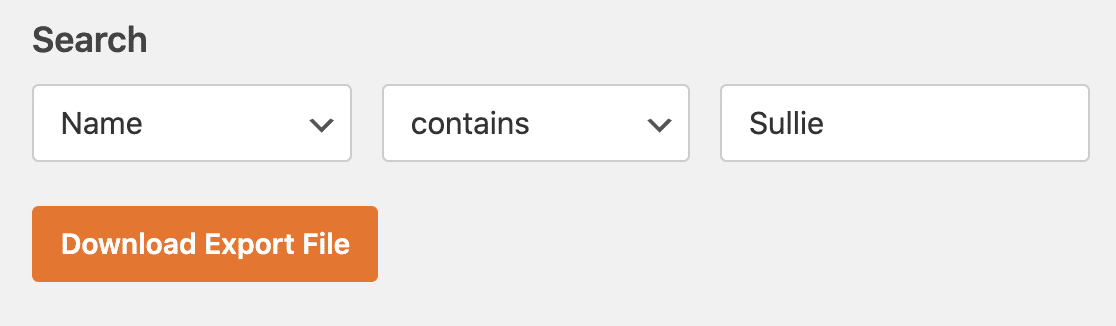
We’ll actually leave this field blank for this export.
OK, now we’re ready to click the orange Download Export File button. This will create the file and download the contact form entries to your computer.
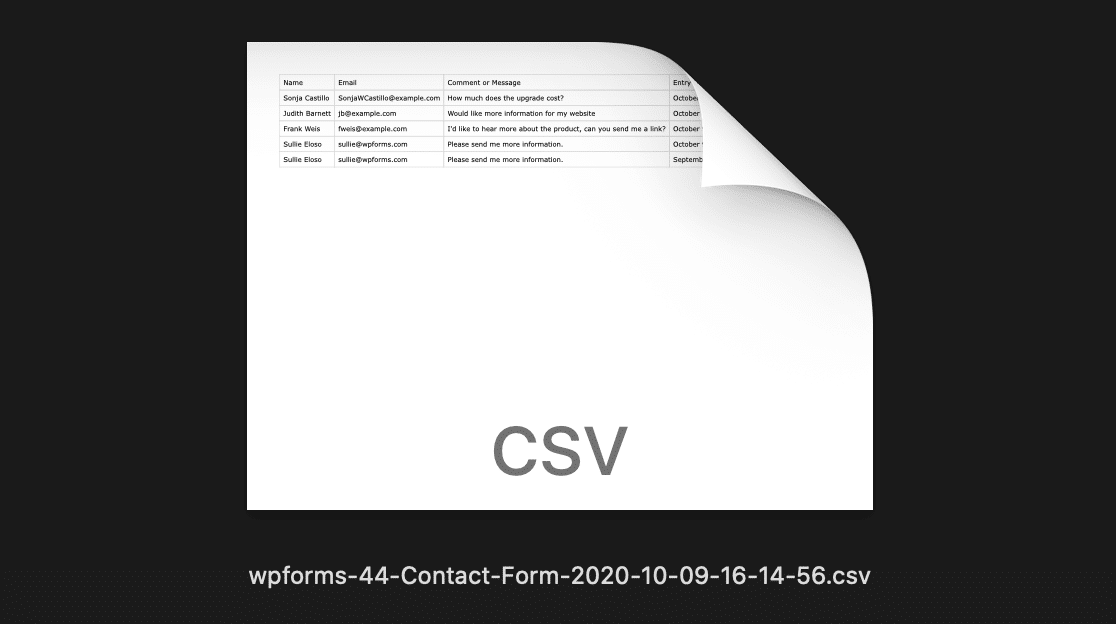
Great! Here’s what the form entries look like when you open the WordPress CSV export in Excel:
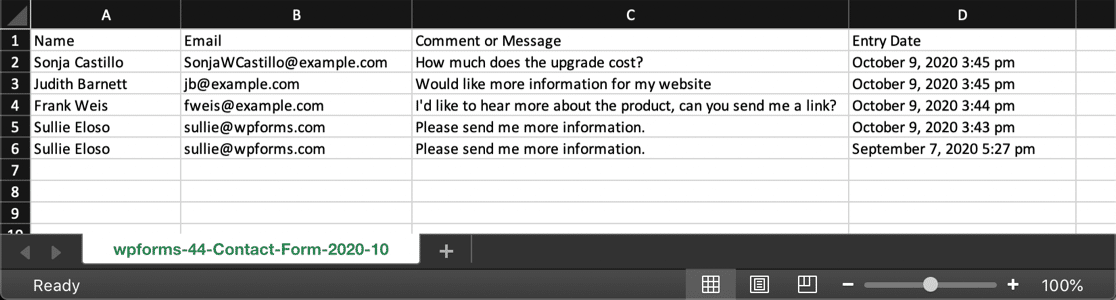
So we’re done with step 3. But what if we only want to export 1 entry? You could use Search to filter the export, but there’s an easier method.
Let’s look at the best way to export individual form entries to CSV.
Step 4: Export an Individual Contact Form Entry to CSV
Back in the WordPress dashboard, we’re going to export just 1 entry this time.
Begin by going to WPForms » Entries.
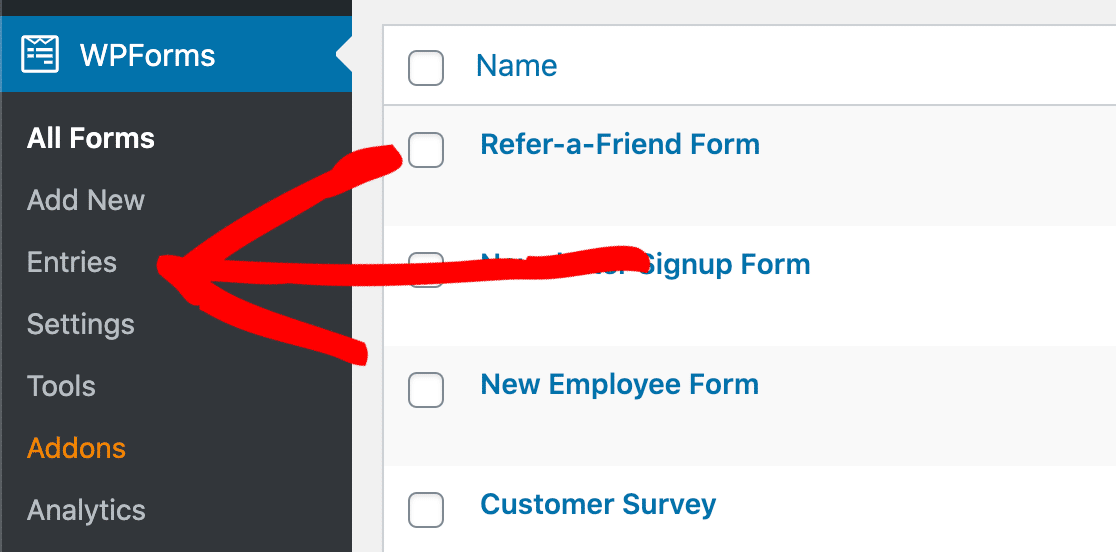
And click the form name like you did before.
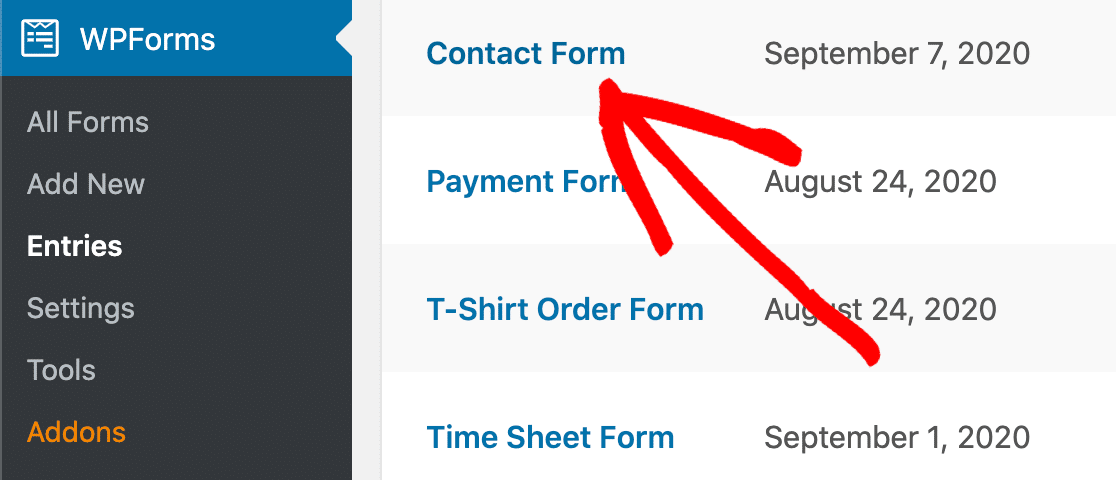
You’ll see all of the entries for your form here. If you like, you can use the filters at the top to find the entry you want.
Next to the entry you want to export, click View.
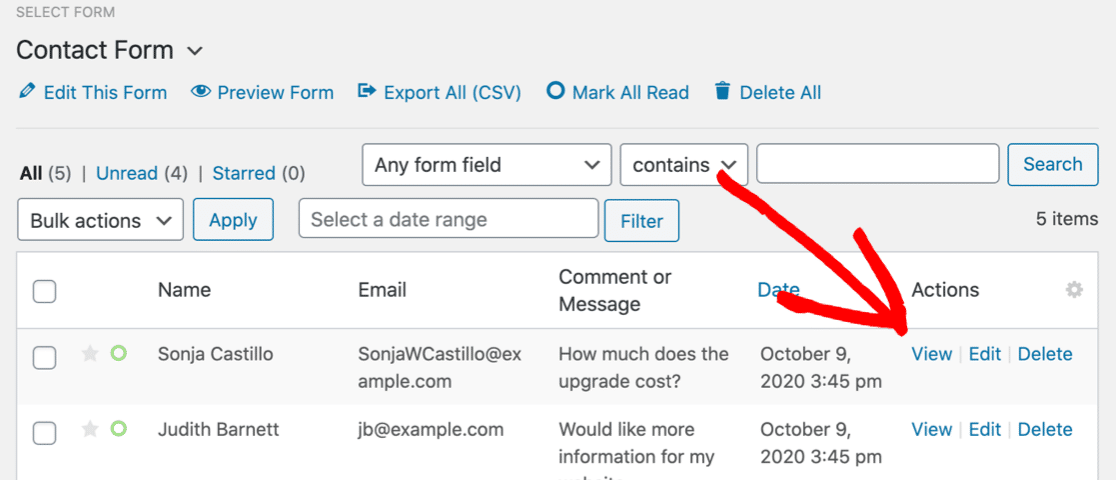
And now the entry’s open, let’s click the Export (CSV) link on the right.
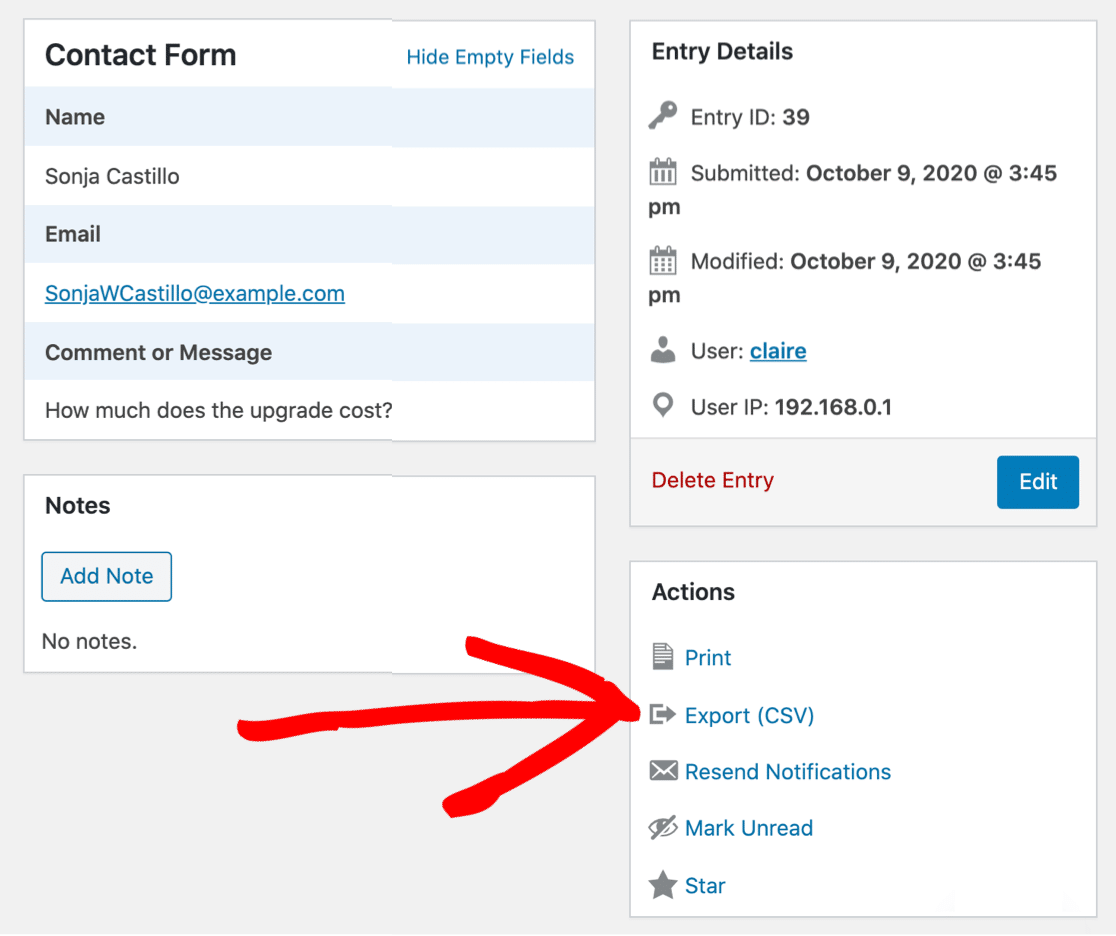
WPForms will generate the export file just like before, and it’ll be downloaded in your browser.
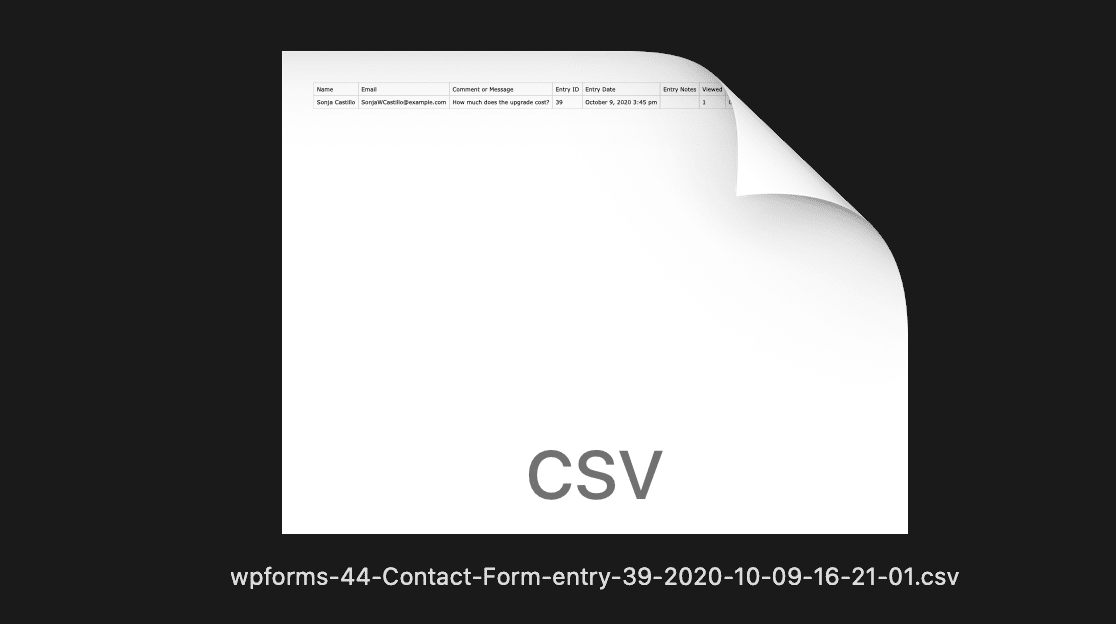
All done! Here’s the entry in Excel. Notice how this time, the file has all available fields:
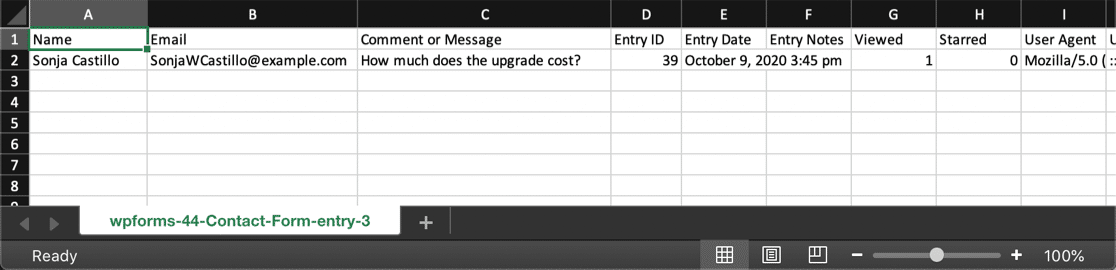
And that’s it! It’s super easy to export form entries in WordPress and view the CSV in Excel or another spreadsheet program.
Now let’s look at some of the most common questions about CSV exports in WordPress.
Frequently Asked Questions on WordPress CSV Exports
Are you having issues exporting form entries in WordPress? This FAQ covers the most common questions we get. Don’t forget that you can reach out to the WPForms support team if you have a question that isn’t answered here.
Why don’t I see any form entries in the WordPress dashboard?
You can view form entries in the WordPress dashboard with any paid WPForms license. If you don’t see any entries, check that your WPForms license key has been entered in WPForms » Settings.

You’ll need to fill out your form at least once after verifying the key. Once you’ve done that, the entry will be stored in WordPress.
If everything looks OK with your license, and you’ve already tested your form, check the Disable storing entry information in WordPress checkbox. You’ll find this in the settings for the form itself. Make sure it’s not checked.
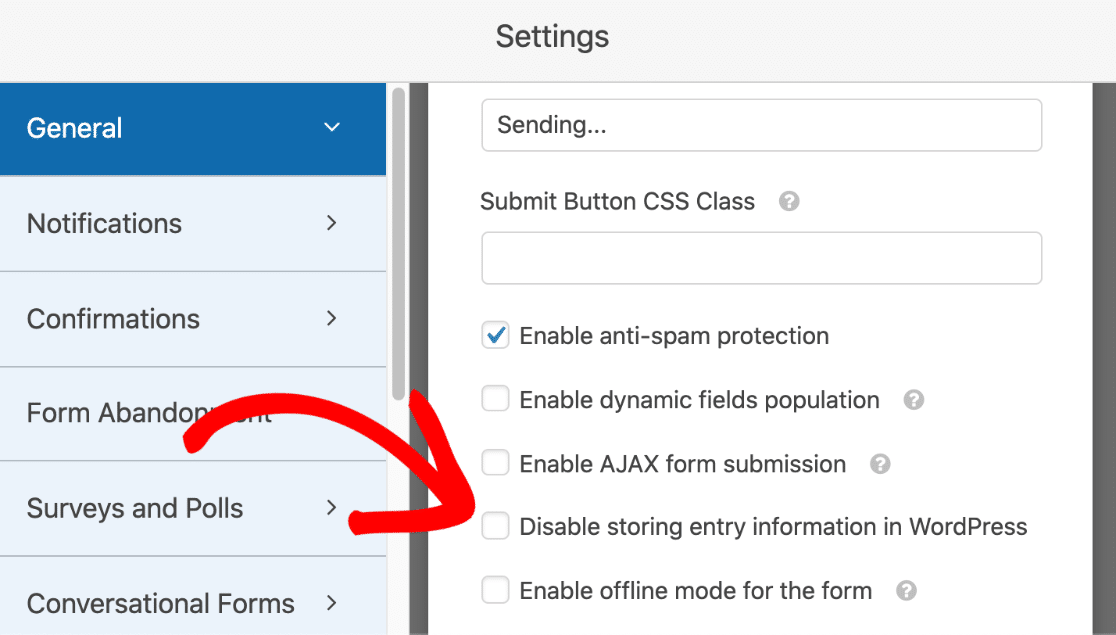
Can I export entries to CSV in the free version of WPForms?
WPForms Lite is designed to send email notifications for new form entries. It doesn’t save entries in the WordPress database, so it isn’t possible to export them.
If you upgrade from the free version of WPForms to any of our paid licenses, you’ll be able to view and export entries from the point you upgraded.
Does exporting form entries to CSV delete them from the WordPress database?
No, your entries won’t be deleted. You can delete form entries manually if you want to remove them from the WordPress database after the export is complete.
How do I export form entries to PDF?
To export a form entry to a PDF file, check out this guide to printing form entries to PDF.
If you’d like to export multiple form entries in the same PDF, we recommend that you first export them in CSV format using the steps in this guide. You can then use a program like Excel or Google Sheets to format the entries and print them to a PDF.
Can I automatically create CSV form exports in WPForms?
Yes, you can use the WPForms Zapier addon to automatically add new form entries to Google Sheets.
To get started with Zapier and WPForms, check out our guide on how to save contact form entries from WordPress to Google Sheets.
Can I export form entries in realtime to a CRM?
Yes, you can use the WPForms webhooks addon to export leads in realtime using HTTP POST. To see how this works, check out our webhooks documentation.
If you’d like to use a less technical method, you can use the WPForms Zapier addon to export your leads to a CRM. Here’s a guide to exporting form entries to Zoho CRM with Zapier.
Can Editors export form entries to CSV?
To export form entries using WPForms, you’ll need an Administrator account in WordPress.
If you want Editors to be able to export form data to CSV, you’ll want to grant them Editor access to WPForms. We recommend that you read this guide to using code snippets that explains the easiest way to add code to your site.
Why do First Name and Last Name appear in the same cell in Excel?
By default, the entire name is stored in 1 field in WPForms. If you prefer to have the first name and last name in 2 separate cells, you can use a single line text field for each part of the name on your form.
Then, you can use our easy multi-column layout buttons to place the fields side-by-side on your form.
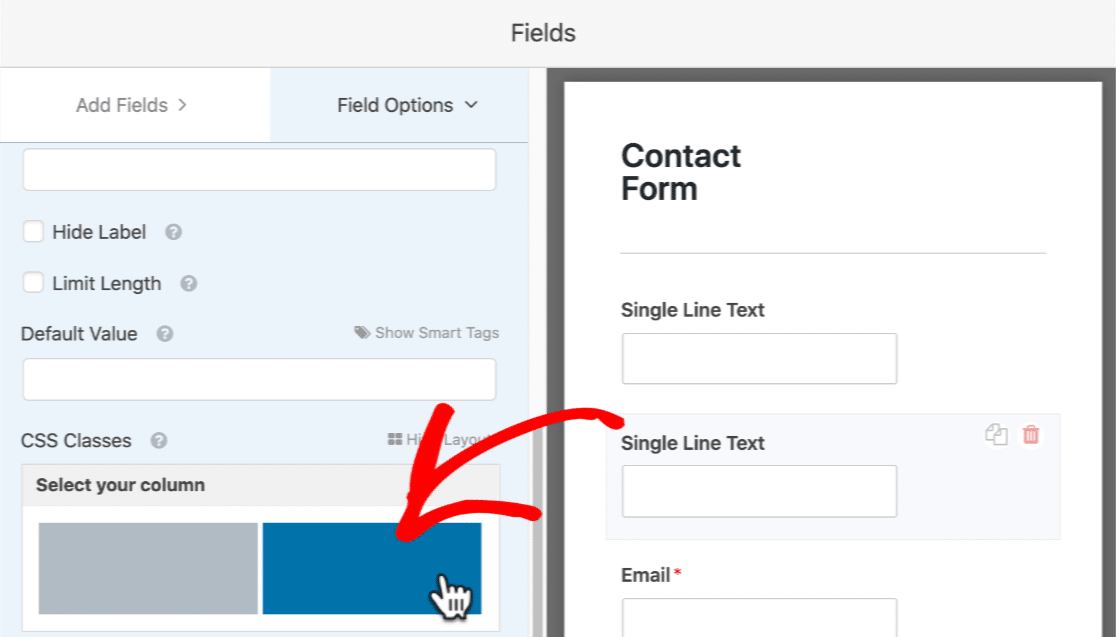
When you’ve done that, don’t forget to change the labels on the single line text fields to First Name and Last Name.
Are electronic signatures or file uploads included in the CSV export file?
Yes, WPForms includes links to uploaded files in the CSV file so you can download them easily. If you’re using the digital signature addon, you’ll see a link to an image of the signature for each entry in the CSV file.
Why are columns missing leading zeros when I open the CSV export in Excel?
In a CSV file, numbers will be exported with leading zeros if they were entered that way in the form. But when you open the CSV in a spreadsheet program like Excel, you may find that the leading zeros are not displayed.
To fix this, you’ll want to use the Format Cells tool in Excel to change the number format. The format you need to use will vary depending on the type of data in the column.
Why are form entries split into multiple rows in the CSV export file?
By default, WPForms uses the comma , as a delimiter in the CSV export. This can cause issues in some versions of Excel. If this causes problems with the formatting of your entries, you can change the delimiter used in the CSV export file.
Why do I see the error, ‘There were problems preparing your export file. Please recheck export settings and try again’?
To troubleshoot this error, first check that you’re using the most up-to-date version of WPForms. Here’s a guide that shows you how to update WordPress plugins if you need help.
If you still see the error, it’s possible that the server is timing out. For example, if you’re exporting lots of entries, your server might not have enough memory to complete the export.
It’s a good idea to turn on debugging in WordPress to get more details of the error. Users of any paid WPForms license can file a support ticket to get help.
How do I remove line breaks from my CSV export file?
Sometimes you might want to remove line breaks in the CSV file. For example, in some versions of Excel, line breaks can cause multiple checkbox selections to appear in 1 cell.
To fix this, use the following code snippet to remove the line breaks from your file:
add_filter(
'wpforms_pro_admin_entries_export_ajax_get_data',
function( $export_data, $request_data ) {
array_walk(
$export_data,
static function( &$row ) {
$row = str_replace( "\n", ' ', $row );
}
);
return $export_data;
},
10,
2
);
If you’re not sure how to use this code, check out this guide to using code snippets that explains the safest and easiest way to add code in WordPress.
Create Your WordPress Contact Form Now
Next Step: Export Your Forms
Do you want to export your forms from the WPForms plugin and use them on other websites?
WPForms can import and export forms from many WordPress form plugins. To find out how to do this, read how to import a contact form in WordPress.
Ready to build your form? Get started today with the easiest WordPress form builder plugin. WPForms Pro includes the CSV export tool and offers a 14-day money-back guarantee.
If this article helped you out, please follow us on Facebook and Twitter for more free WordPress tutorials and guides.
The post How to Export WordPress Form Entries to CSV (Step by Step) appeared first on WPForms.
source https://wpforms.com/how-to-export-wordpress-form-entries-to-csv/